Se la tastiera o il mouse non funziona in Windows 10 dopo un recente aggiornamento, ecco alcuni modi per risolvere questo problema. A volte può essere utile riavviare il computer o il laptop e scollegare e ricollegare il mouse o la tastiera risolverà questo fastidioso errore. Se tutto il resto fallisce, diamo un'occhiata ai modi seguenti che possono aiutarti.
La tastiera o il mouse non funzionano in Windows 10? Cosa fare?
Se si dispone di un monitor tattile o di un laptop, è possibile continuare a utilizzare il PC Windows senza mouse o tastiera e semplificare la risoluzione dei problemi. Se non si dispone di un monitor touchscreen o di un computer e il mouse o la tastiera hanno smesso di funzionare in Windows 10, ciò renderà le cose un po 'difficili. Per prima cosa, esamina l'elenco e considera quale di questi suggerimenti puoi realizzare in queste circostanze. Abilita la tastiera su schermo in Windows 10 facendo clic con il pulsante destro del mouse sulla barra delle applicazioni e selezionando Mostra pulsante tastiera touch .
1. Usa la tastiera o il mouse su un altro computer
Usa la tastiera o il mouse con un altro computer. In questo modo, puoi verificare che il problema sia con la tastiera e il mouse. Puoi anche collegare un altro mouse o tastiera da lavoro al tuo computer e vedere quale potrebbe essere il case del tuo PC.
2. Verificare la connessione Bluetooth e Wi-Fi
Molti hanno dispositivi di input wireless. Controlla se le tue connessioni Bluetooth e Wi-Fi funzionano , se sono collegate da una connessione. Una connessione disconnessa potrebbe essere la causa del mancato funzionamento della tastiera o del mouse sul computer.
3. Controllare il cavo della tastiera e del mouse cablati
Se utilizzi una tastiera o un mouse via cavo, devi controllare il cavo. È inoltre necessario collegare il cavo mouse / tastiera a un altro PC per diagnosticare il problema. Se non hai un altro computer nelle vicinanze e hai un cavo OTG, puoi controllare il tuo smartphone collegandoti ad esso. Ma non sarai in grado di testare i vecchi modelli di PS2 con un cavo OTG.
4. Esecuzione di un avvio pulito
Clean Boot, il modo più semplice per risolvere vari problemi relativi a driver o software. Avvia il computer in uno stato di avvio pulito e verifica se funzionano, quindi risolvi manualmente il problema utilizzando tentativi ed errori.
5. Verificare il driver del dispositivo
Se il mouse o la tastiera non funzionano, puoi aggiornare i driver e vedere se questo risolve il problema. Sebbene il mouse e la tastiera (Bluetooth, Wi-Fi) non richiedano l'installazione di alcun software su Windows 10, se si utilizzano modelli precedenti, potrebbe essere necessario installare software o driver di terze parti. È possibile utilizzare Gestione dispositivi per questo.
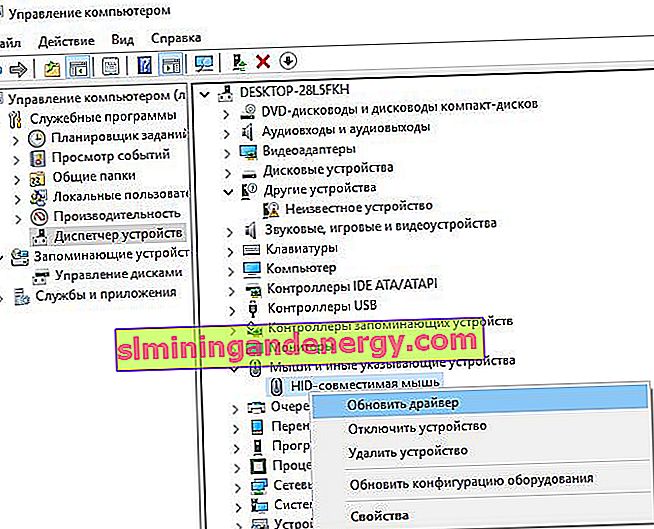
6. Rimuovere i driver secondari della tastiera o del mouse
A volte, i driver di altre tastiere o mouse che hai precedentemente collegato possono interferire e disabilitare automaticamente la tastiera del tuo laptop o PC. Inizia a personalizzare la tua tastiera disinstallando tutti i driver del laptop che non sono la tua tastiera principale. Apri Gestione dispositivi, fai clic sulla scheda Visualizza e seleziona Mostra dispositivi nascosti. Successivamente, vedrai tutti i driver della tastiera o del mouse che sono stati collegati molto tempo fa. Vai avanti e rimuovili tutti, quindi riavvia il sistema.
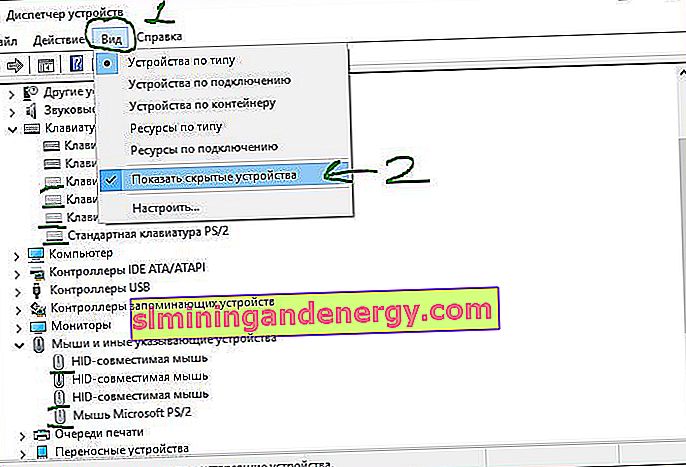
7. Disabilitare l'arresto ibrido
Vedi se disabilitare l'avvio rapido aiuta, alcuni hanno riferito che ha aiutato. Apri il pannello di controllo e vai alla sezione "Alimentazione". Trova a sinistra " Cosa fanno i pulsanti di accensione ". Nella nuova finestra che appare, fai clic su " Modifica impostazioni attualmente non disponibili " e deseleziona la casella di controllo " Abilita avvio rapido " sottostante per disabilitare la funzione. Salva le modifiche e riavvia. Se non aiuta, riattiva la funzione di avvio rapido.

8. Disabilita i filtri
Se hai abilitato Filtro chiavi , disabilitalo e seleziona. Apri " Impostazioni di Windows "> " Accessibilità "> "Tastiera" e sulla destra, trova " Filtro di input ". Disabilitalo e controlla se questo ha risolto il tuo problema.
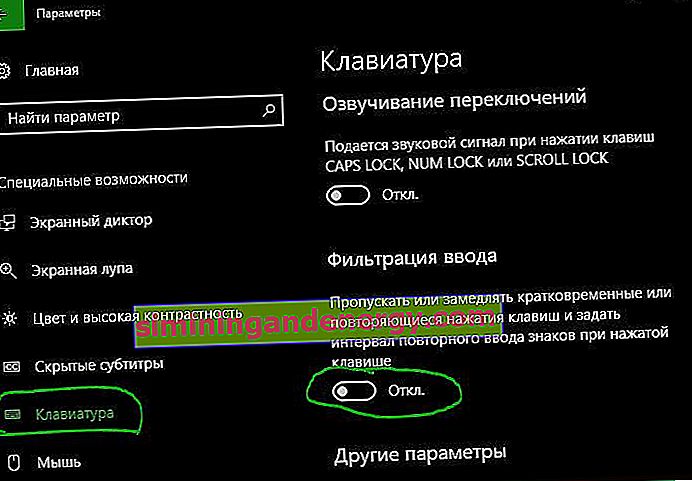
9. Eseguire la risoluzione dei problemi
L'esecuzione dello strumento di risoluzione dei problemi può risolvere il problema con il mouse o la tastiera che non funzionano in Windows 10. Per fare ciò, vai su Tutte le impostazioni > Aggiornamento e sicurezza > Risoluzione dei problemi e seleziona Tastiera a destra , quindi Hardware e dispositivi .
