Ripristino configurazione di sistema in Windows 10 ti consente di riportare il PC a uno stato funzionante di alcuni giorni o settimane. A volte fai qualche manipolazione con le impostazioni del sistema stesso e qualcosa smette di funzionare. Forse hai modificato accidentalmente alcune impostazioni del registro o dei criteri di gruppo che hanno reso instabile Windows 10 o alcune applicazioni potrebbero non funzionare. È possibile eseguire un backup completo del sistema Windows 10 per ripristinare tutto in un secondo momento, preservando tutti i file e le impostazioni, ma ciò richiede più tempo rispetto alla creazione e all'abilitazione di un punto di ripristino in Windows 10.
Ripristino configurazione di sistema funziona rilevando le modifiche di sistema nei file e nelle impostazioni di sistema, nel registro, nelle applicazioni e nei driver, mantenendolo in esecuzione come "punto di ripristino". Se il tuo computer o laptop riscontra problemi a causa di una configurazione errata, puoi utilizzare un punto di ripristino per annullare le modifiche e risolvere i problemi di prestazioni.
Ripristino configurazione di sistema è disabilitato per impostazione predefinita in Windows 10, ma se abilitato e configurato correttamente, può creare automaticamente punti di controllo, ma è possibile creare manualmente punti di ripristino prima di apportare modifiche al sistema. Sarà più efficiente che creare una copia del registro, una copia di Criteri di gruppo. In questa guida imparerai come configurare e utilizzare Ripristino configurazione di sistema per annullare le modifiche che potrebbero danneggiare il tuo dispositivo.
Come abilitare il ripristino del sistema
In Windows 10, Ripristino configurazione di sistema è disabilitato per impostazione predefinita, ma puoi seguire questi passaggi per abilitarlo:
- Premi la combinazione di tasti Win + R e inserisci sysdm.cpl o semplicemente nella finestra di "ricerca", vicino all'inizio, digita "ripristino".

- Vai alla scheda "Protezione sistema", seleziona l'unità di sistema principale in cui è installato Windows e fai clic su " Configura " di seguito .
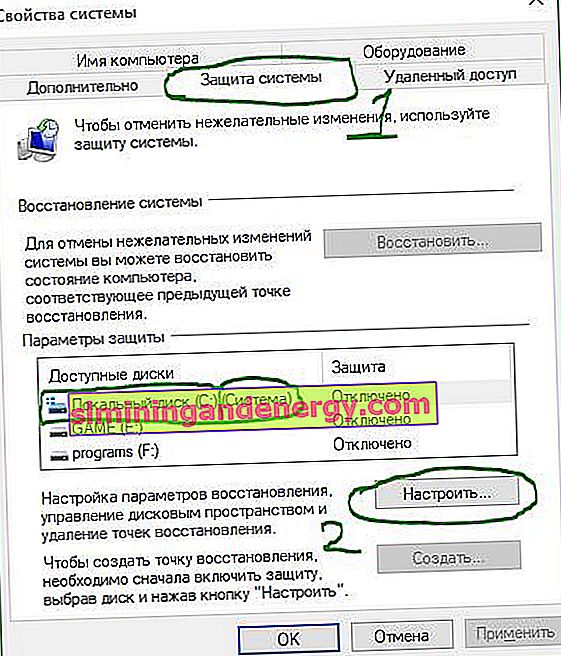
- Seleziona l'opzione Abilita protezione del sistema . Fare clic su "Applica" e "OK".
Di seguito con lo slider è possibile specificare il volume che verrà memorizzato. Ad esempio, 10 punti di ripristino si adatteranno a 3 GB dello spazio specificato, quando non c'è più spazio, il sistema eliminerà quelli vecchi e ne aggiungerà di nuovi. Ma se crei manualmente un punto di ripristino prima di qualsiasi modifica nel sistema, è meglio impostare l'impostazione predefinita - 1% per risparmiare spazio su disco. Dopo aver completato questi passaggi, verrà creato automaticamente un nuovo punto di ripristino quando si verificano importanti modifiche al sistema, ad esempio, prima di installare l'aggiornamento di Windows 10. Se è necessario rimuovere i checkpoint, è possibile fare clic sul pulsante " Elimina ", che è un'opzione conveniente quando si crea manualmente un nuovo punto di ripristino.
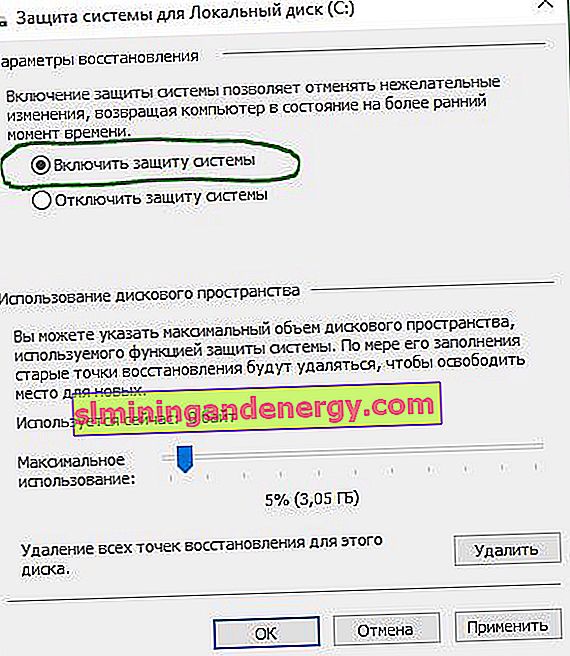
Come creare un punto di ripristino del sistema
Quando abilitato, un punto di ripristino verrà creato automaticamente durante modifiche significative, ci saranno momenti in cui sarà necessario creare manualmente un punto di ripristino prima di modificare qualsiasi parametro sul sistema che potrebbe causare problemi.
- Premi la combinazione di tasti Win + R e inserisci sysdm.cpl o semplicemente nella finestra di "ricerca", vicino all'inizio, digita "ripristino".

Dopo l'abilitazione, come descritto sopra, sarà già abilitato, resta solo da crearlo manualmente.
- Vai alla scheda "Protezione del sistema", seleziona l'unità di sistema inclusa e fai clic su " Crea ".
- Nella finestra che appare, puoi scrivere un commento in modo da sapere in seguito quale scegliere dall'elenco e fare clic su " Crea ".
Ora puoi riportare il tuo sistema a uno stato funzionante se hai rovinato il registro o l'installazione dei driver ha causato un arresto anomalo.
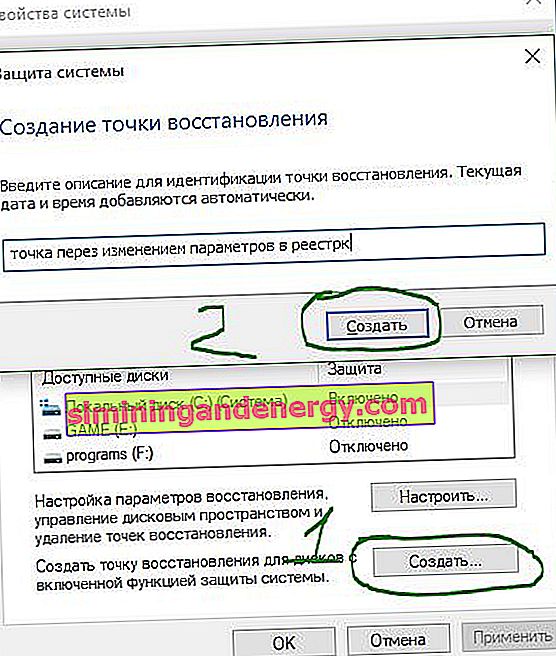
Come ripristinare il sistema utilizzando un punto di ripristino
Se si verificano problemi prima di reinstallare Windows 10, è possibile ripristinare le modifiche utilizzando un punto di ripristino per riportare il computer alle condizioni di lavoro.
- Premi Win + R e inserisci sysdm.cpl o semplicemente nella finestra di "ricerca", vicino all'inizio, digita "ripristino".

- Vai alla scheda "Protezione del sistema" e fai clic su " Ripristina ".

- Nella finestra che appare, fare clic su " Avanti ".
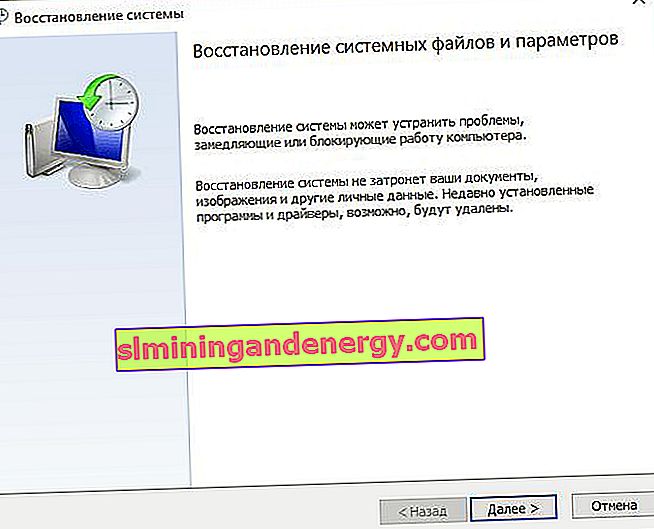
- Scegli il punto di ripristino funzionante più recente noto per aiutarti a risolvere il problema attuale.
- Fare clic sul pulsante Cerca programmi registrati per visualizzare le applicazioni che verranno rimosse se installate dopo la creazione del punto di ripristino.
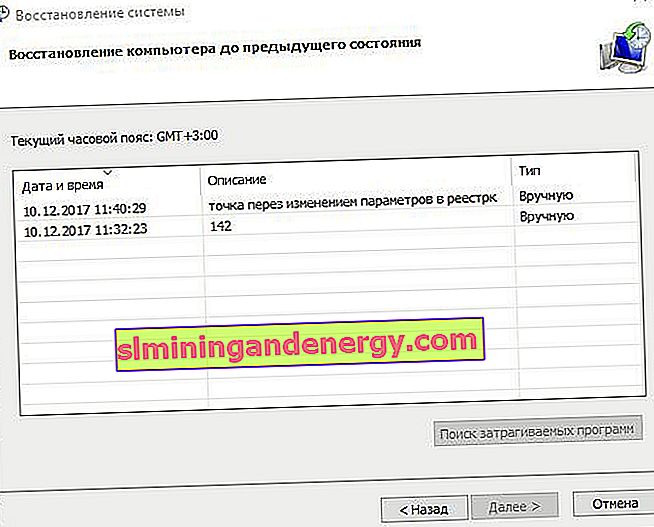
- Fare clic su " Fine " e il computer o il laptop tornerà allo stato precedente in cui tutto funziona correttamente.

Utilizzo di un punto di ripristino quando il sistema non si avvia
Nei passaggi precedenti, abbiamo esaminato come utilizzare un punto di ripristino quando hai ancora accesso al desktop. Ci saranno momenti in cui potrebbe essere necessario utilizzare Ripristino configurazione di sistema quando Windows 10 non si avvia sul desktop. Se non riesci ad avviare il computer, puoi utilizzare le opzioni di sistema avanzate per accedere a Ripristino configurazione di sistema, che puoi eseguire con i seguenti passaggi:
Nota: se non riesci ad accedere all'ambiente di ripristino di Windows 10, crea un disco di ripristino sul tuo computer di lavoro. È progettato specificamente per risolvere i problemi di Windows 10 e puoi facilmente accedere all'opzione del punto di ripristino.
- Premere il pulsante di riavvio sul computer stesso molte volte di seguito per provocare un errore e visualizzare un menu di diagnostica del processo.
- Nella finestra blu che appare, seleziona " Risoluzione dei problemi ".

- Quindi, trova " Opzioni avanzate ".

- Seleziona " Ripristino configurazione di sistema " utilizzando un punto.
- Quindi segui le istruzioni.
- Scegli il punto di ripristino funzionante più recente per aiutarti a risolvere il problema attuale.
