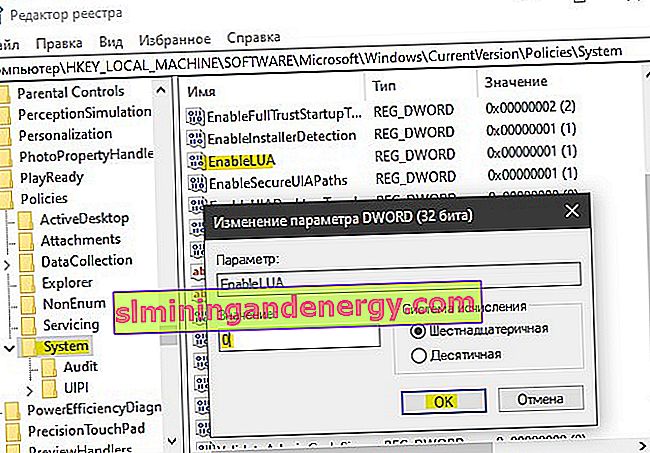Hai scaricato un'applicazione da Internet e quando provi a eseguirla in Windows 10, ricevi un messaggio di errore relativo al controllo dell'account utente: " Questa applicazione è stata bloccata per motivi di sicurezza. L'amministratore ha bloccato l'esecuzione di questa applicazione. Contatta l'amministratore per ulteriori informazioni ". L'errore potrebbe comparire anche se disabiliti il controllo dell'account utente normalmente, tramite il pannello di controllo e il tuo account sarà l'amministratore. Fondamentalmente, quando un'applicazione viene bloccata per motivi di protezione, è necessario assicurarsi che il file eseguibile .exe sia sicuro e scaricato da una fonte ufficiale attendibile. Se sei sicuro che l'applicazione avviata sia sicura, diamo un'occhiata a come sbloccare l'applicazione in Windows 10.

L'amministratore ha bloccato l'esecuzione di questa app di Windows 10
1 . Devi eseguire la riga di comando come amministratore. Per fare ciò, inserisci la parola cmd in "Cerca" di Windows , quindi fai clic con il pulsante destro del mouse e seleziona " Esegui come amministratore ". Quindi tieni premuto il tasto Maiusc sinistro sulla tastiera e fai clic con il pulsante destro del mouse sul programma bloccato per motivi di protezione e seleziona " Copia come percorso " dal menu. Ora incolla questo percorso (Ctrl + V incolla) nella riga di comando e premi Invio.
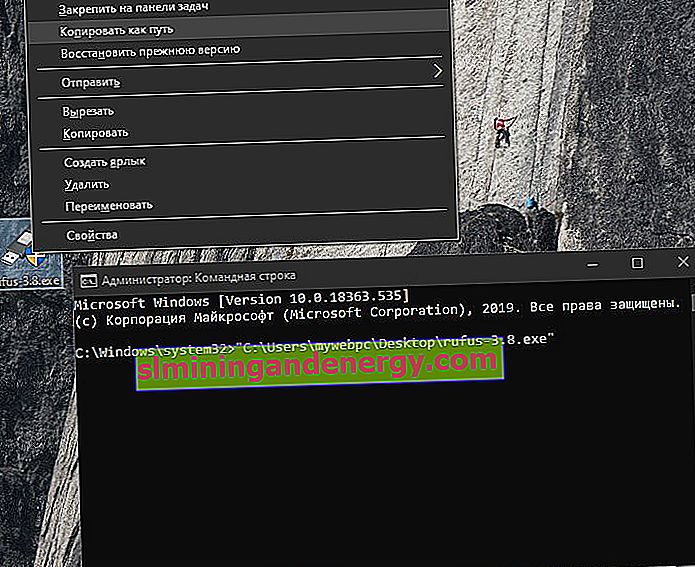
2 . Fare clic con il tasto destro sul file .exe che fornisce un messaggio di blocco dell'applicazione e selezionare "Proprietà". Nella scheda "Generale" in fondo dovrebbe esserci una colonna "Attenzione". Seleziona la casella accanto a " Sblocca " e fai clic su OK. Prova ora a eseguire l'applicazione.
Se non disponi di una colonna "Sblocca", Windows Defender potrebbe averla bloccata prima di avviare l'installazione dell'applicazione stessa. È necessario verificare le eccezioni di Windows Defender e rimuovere il file dell'applicazione specificato dall'elenco. Anche se l'hai avviato una volta, questa colonna non apparirà. In ogni caso, scaricalo di nuovo e spunta subito la voce "Sblocca".
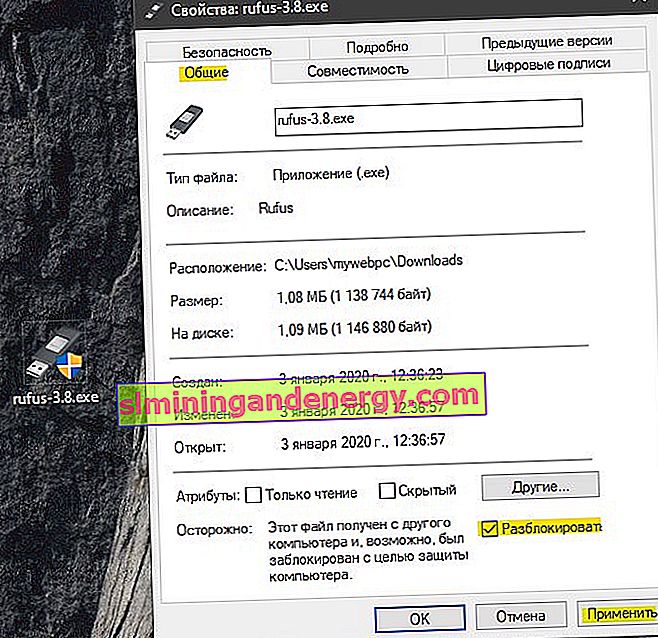
3 . Premi la combinazione di pulsanti Win + R e inserisci UserAccountControlSettings per aprire il controllo dell'account utente. Quindi, trascina il cursore fino alla fine di " Non notificare mai ", fai clic su OK e prova a eseguire l'applicazione.
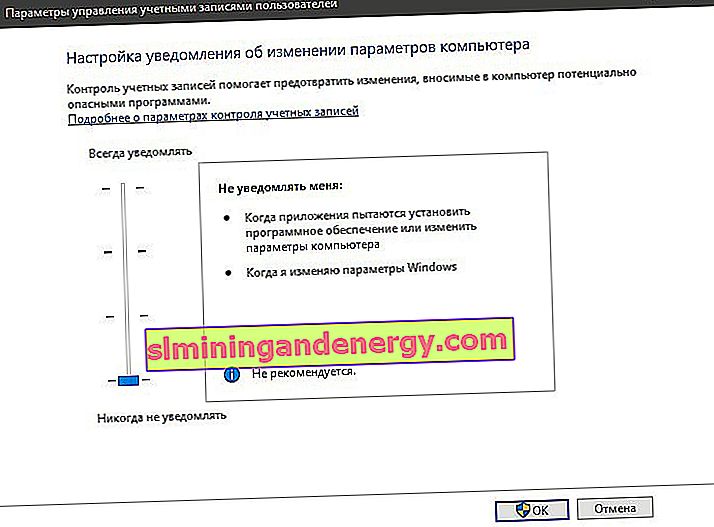
4 . Apri Windows Defender Antivirus facendo clic su di esso nella barra delle applicazioni. Vai su " Gestione applicazioni / browser " e disattiva tutte e tre le funzionalità presenti. Verificare se viene emesso un avviso di intento di sicurezza all'avvio del programma.
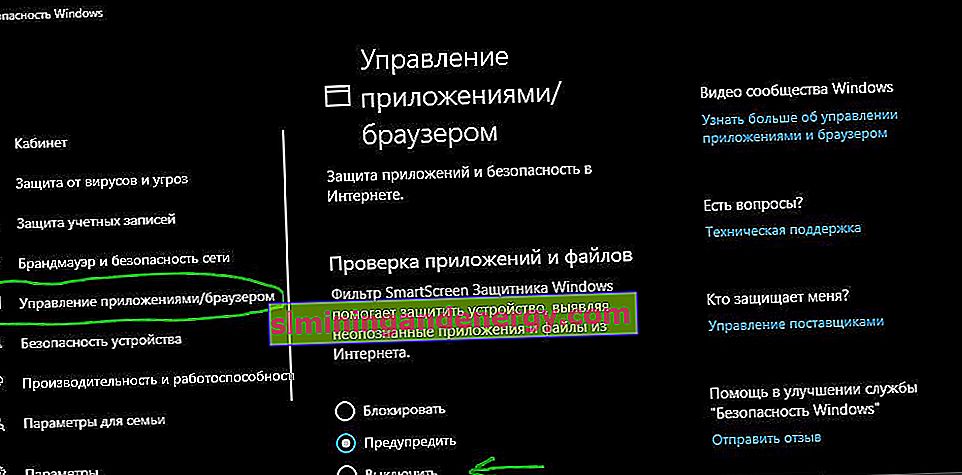
5 . La disabilitazione del controllo dell'account utente (UAC) normalmente non funziona a volte, quindi lo disabiliteremo tramite il registro. Questo metodo funziona sia per Windows 10 Pro che per la versione Home. Premi la scorciatoia da tastiera Win + R e digita regedit per aprire l'Editor del Registro di sistema. Nel registro, vai al seguente percorso:
HKEY_LOCAL_MACHINE\SOFTWARE\Microsoft\Windows\CurrentVersion\Policies\System- Trova EnableLUA sulla destra, fai doppio clic su di esso e imposta il valore su 0 .
- Riavvia il tuo PC e controlla l'avvio dell'applicazione da bloccare per motivi di protezione.