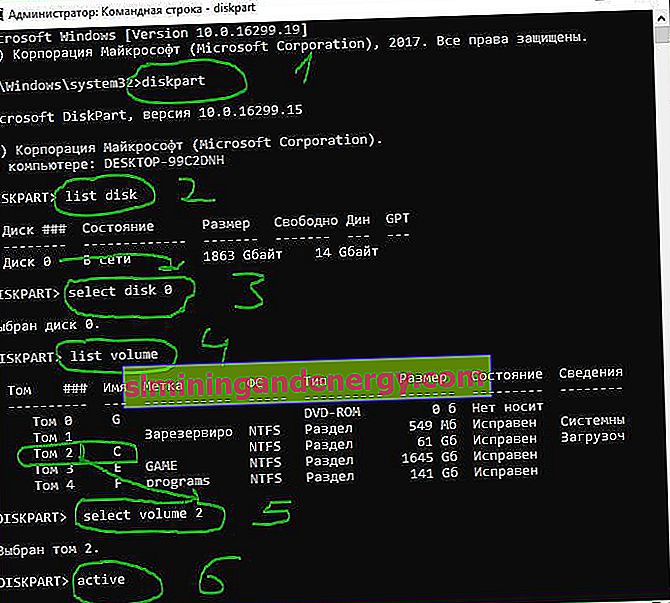Uno degli errori più spaventosi dell'utente è quello che appare quando il computer è acceso e ci dice, su una schermata nera del BIOS, che "il sistema operativo non è stato trovato ". Quando appare questo messaggio, il nostro sistema non si avvia e l'unica via d'uscita è riavviare il computer premendo "ctrl + alt + del", e molto probabilmente vedrai di nuovo questo messaggio. Un sistema operativo non è stato trovato. Prova a disconnettere tutte le unità che non contengono un sistema operativo. Premi Ctrl + Alt + Canc per riavviare .

Il problema con l'errore è che il sistema operativo non viene visualizzato e quindi il BIOS non può avviare il sistema Windows. Le ragioni di questo errore sono molto varie, da un semplice errore di configurazione nel BIOS a un problema più grave che nel peggiore dei casi ci costringe a formattare completamente il computer. Su quello analizzare le cause sottostanti e le loro soluzioni per risolvere l'errore " Sistema operativo non trovato " ( di un sistema operativo non è stato trovato! ).
Scollegamento di dispositivi USB esterni dal computer
Se il tuo computer ha più dischi rigidi interni, unità esterne e chiavette USB collegate, è probabile che il BIOS stia cercando di trovare il sistema operativo nel posto sbagliato . Pertanto, non rilevando il sistema Windows, restituisce un errore "Sistema operativo non trovato".
- Per risolvere questo problema, è necessario scollegare tutti i dispositivi di archiviazione esterni collegati alle porte USB e riprovare. Possiamo anche controllare la nostra unità ottica per assicurarci che non stia cercando di caricare il DVD sbagliato.
Se dopo aver fatto ciò il problema non è ancora risolto, il passaggio successivo è andare alle impostazioni del BIOS.
Modifica la priorità di avvio del BIOS
Vai alla configurazione del BIOS premendo F2, F12 o Elimina. Successivamente, vai alla sezione Configurazione di avvio e metti il disco rigido su cui il sistema operativo Windows principale e funzionante si trova al primo posto nella colonna Priorità . Viene chiamato in modo diverso nelle diverse versioni del BIOS, ma stai cercando una parola con una combinazione di Priorità, che significa "caricamento prioritario". Di seguito sono riportati diversi nomi da BIOS diversi: Priorità disco rigido, Priorità dispositivo di avvio, Priorità di avvio disco rigido .
Dopo aver impostato la priorità per l'avvio dal disco rigido su cui si trova il sistema, non dimenticare di salvare le impostazioni con il pulsante F10 e riavviare il computer per assicurarti che "il sistema sia stato trovato quando accendi il computer".

Abilita o disabilita l'avvio sicuro
Se utilizzi un computer moderno con un sistema operativo come Windows 8 o Windows 10, forse il motivo per cui il nostro Windows non si avvia è perché UEFI Secure Boot non è configurato correttamente .
Torna al BIOS, trova la sezione di configurazione Secure Boot e disattivala, o riattivala se disabilitata, per verificare se l'errore "Sistema operativo non trovato all'avvio del computer" è scomparso.
In diverse versioni del BIOS o UEFI, la posizione delle impostazioni sembra diversa, ma in qualsiasi versione del BIOS cerchi la colonna Avvio protetto , prova a disabilitarla o abilitarla.

Ripristina il BIOS alle impostazioni di fabbrica
Nella parte inferiore del menu del BIOS, vedrai una chiave per le impostazioni predefinite o per ripristinare il BIOS . Sulla mia macchina è F9 . Conferma la tua decisione quando richiesto e riavvia il computer.

Se non hai trovato un pulsante approssimativo come F9 per ripristinare le impostazioni ai valori predefiniti di fabbrica, cerca la riga Load Setup Default e ripristina il BIOS.

Ripara l'MBR del disco rigido
Se il disco rigido del sistema operativo viene posizionato per primo, ma il computer continua a non avviarsi, è possibile che alcuni dei settori del disco iniziali siano stati danneggiati, come il Master Boot Record (MBR), DOS Boot Record (DBR) o il database di configurazione avvio (BCD).
La riparazione di questi settori è abbastanza semplice. Tutto ciò di cui abbiamo bisogno è creare un'unità flash USB di installazione di Windows e inserire opzioni di avvio aggiuntive attraverso di essa.

Quindi, trova "Prompt dei comandi" per eseguirlo, vai a Risoluzione dei problemi> Opzioni avanzate> Prompt dei comandi .

Immettere i seguenti comandi in CMD in ordine premendo Invio. Ciascun comando può richiedere del tempo per essere completato.
bootrec.exe / fixmbrbootrec.exe / fixbootbootrec.exe / rebuildbcd

Attiva la partizione di Windows
È possibile che la partizione su cui è installato Windows sia disabilitata. Puoi risolvere questo problema utilizzando lo strumento diskpart nativo di Windows. Per completare i seguenti passaggi, sarà necessario un supporto USB per installare nuovamente Windows. Eseguire la riga di comando, come descritto sopra, tramite il disco di ripristino o l'unità flash di installazione di Windows e digitare i seguenti comandi nella riga di comando:
- diskpart - Esegui lo strumento.
- list disk - Elenco dei dischi collegati al computer.
- select disk 0 - Seleziona il disco rigido su cui desideri attivare la partizione. Nel mio caso, il disco rigido principale è 0.
- list volume - Mostra le partizioni sul disco rigido selezionato.
- selezionare il volume 2 - Selezionare un disco locale da attivare. Scegli quello in cui è installato il sistema vedove stesso.
- active - Attiva la sezione.
Riavviare il computer e controllare se l'errore è scomparso all'accensione del computer Non è stato trovato un sistema operativo. Prova a disconnettere tutte le unità che non contengono un sistema operativo. Premi Ctrl + Alt + Canc per riavviare , il che significa che il sistema operativo non è stato trovato , premi Ctrl + Alt + Canc per riavviare.