A volte capita che la ricerca in Windows 10 si rifiuti di funzionare o non funzioni correttamente. Se qualcuno ha Cortana, potrebbe anche non funzionare con la ricerca o funzionare in modo incomprensibile. Ovviamente, la ricerca in Windows 10 è molto necessaria per lavorare comodamente, perché con l'aiuto di essa troviamo molte impostazioni, di cui ce ne sono molte in Windows 10, file, cartelle. Analizzeremo molti modi, o meglio punti passo dopo passo, quando la ricerca di Windows 10 non funziona.
La ricerca di Windows 10 non funziona
Passaggio 1. Riavvia il computer
A volte è molto facile risolvere questo problema riavviando il computer, o meglio il sistema nel suo insieme. Se il problema persiste dopo il riavvio del computer, leggi di seguito e segui i passaggi in ordine finché il problema non viene risolto.
Passaggio 2. Elimina il vecchio database indicizzato
Per risolvere questi problemi, dobbiamo aprire le Opzioni di indicizzazione di Windows 10 ed eliminare il vecchio database di ricerca.
- Apri un prompt dei comandi e immetti un comando
control /name Microsoft.IndexingOptionsper aprire le opzioni di indicizzazione.

- Nella finestra che appare, fare clic su " Avanzate ", quindi nella nuova finestra, fare clic sul pulsante " Ricostruisci ". In questo modo Windows 10 eliminerà il database indicizzato corrente e ne genererà uno nuovo. Per sicurezza, riavvia il PC.

Passaggio 3. Termina il processo Cortana
Questo elemento non è utile a molti, ma conosco molti utenti che installano specificamente Windows 10 in lingua inglese e usano Cortana. Ricorda, non c'è cortana nelle versioni russe di Windows, per ridurre il tuo tempo, vai al passaggio successivo. E continueremo, se qualcuno ha questa funzione: cortana. Basta terminare il processo cortana nel task manager.
- Apri Task Manager Ctrl + Alt + Canc .
- Trova il nome Cortana.
- Fare clic con il pulsante destro del mouse sul processo e selezionare Termina attività dal menu.

Passaggio 4. La ricerca di Windows 10 non funziona? Riavvia Esplora file
A volte è molto utile riavviare Windows Explorer, soprattutto quando, ad esempio, i collegamenti dal desktop sono scomparsi. In questo caso, il riavvio di Explorer ci aiuterà a iniziare a utilizzare la ricerca funzionante.
- Apri Task Manager Ctrl + Maiusc + Esc .
- Trova Esplora file nell'elenco e fai clic su Riavvia .
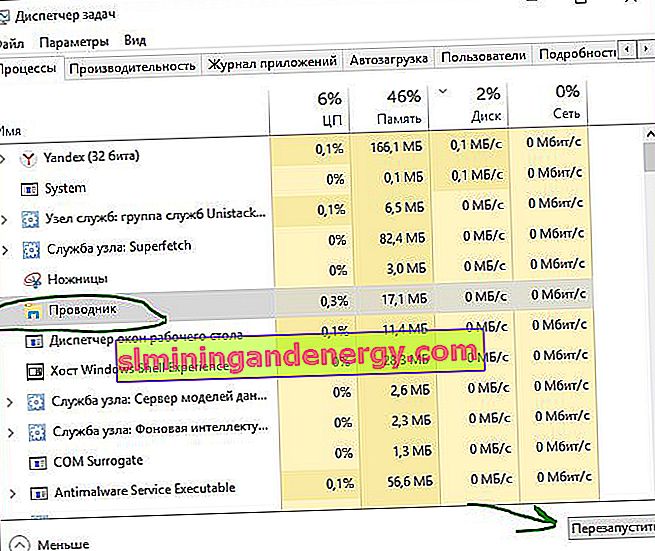
Passaggio 5: utilizzo della risoluzione dei problemi di Windows per riparare i servizi di indicizzazione
Windows 10 ha funzionalità per risolvere eventuali problemi noti. Useremo questo parametro.
- Premi Win + R e digita pannello di controllo per aprire il Pannello di controllo.

- Digita Risoluzione dei problemi nella barra di ricerca del pannello di controllo .
- Seleziona dal servizio di ricerca di Windows suggerito per la risoluzione dei problemi .

- Fare clic sulla riga Avanzate in basso per eseguire come amministratore.

- Fare clic su Esegui come amministratore .

- Seleziona il problema che stai riscontrando con la ricerca in Windows 10, di solito questo File non appare nei risultati della ricerca.

Passaggio 6. Impostare i parametri di avvio del servizio di ricerca di Windows e riavviarlo
A volte il sistema si dimentica di caricare i servizi necessari all'avvio, ciò è dovuto al gran numero di processi avviati. Controlliamo e riavvia il servizio di ricerca in Windows 10.
- Premere la combinazione di tasti Windows + R e immettere services.msc nella riga .

- Individua il servizio di ricerca di Windows e fai clic destro su di esso e seleziona Proprietà .

- Seleziona il tipo di avvio. Automatico (avvio ritardato) e fare clic su Applica.

- Torna ai servizi, trova Windows Search .
- Fai clic destro su di esso e riavvia .

Passaggio 7. Ridimensionare il file di paging
Stranamente, ma un utente con il nickname GTR24V ha aumentato il file di paging sul disco di sistema, il che ha portato al corretto funzionamento della "ricerca" in Windows 10. La cosa ovvia è che secondo le raccomandazioni su Internet su molti siti dicono che se ci sono più di 8 GB di RAM, quindi è necessario disabilitare il file di paging. Non è affatto così, è comunque necessario un file di paging, anche minimo, vedi come configurare correttamente il file di paging.
- Premi la combinazione di tasti win + R e scrivi nella riga sysdm.cpl .

- Vai alla scheda Avanzate e fai clic sulle opzioni .
- Nella finestra visualizzata, fai clic sulla scheda Avanzate e modifica .
- Deseleziona Seleziona automaticamente , posiziona l'elemento Specifica la dimensione e specifica qualsiasi dimensione per il test. Minimo 16 MB.

Passaggio 8. Disabilitare l'opzione per crittografare i clic sui pulsanti in Zemana AntiLogger Free
C'è anche una situazione interessante con il programma di protezione della crittografia Zemana AntiLogger Free. Se la funzione di pressione del pulsante di crittografia è abilitata, la ricerca in Windows 10 potrebbe non funzionare. Se ci sono programmi simili, guarda le impostazioni e analizzerò un esempio con Zemana AntiLogger.
- Apri il programma e disattiva l' elemento di crittografia dei pulsanti.

Passaggio 9: disabilitare l'integrazione di Bing Search
Microsoft ha integrato Bing con la ricerca di Windows 10 e questo ha causato molti problemi. L'utente inizia a digitare nel menu di ricerca e nelle corrispondenze non viene visualizzato nulla. Se risolvi il problema con una ricerca non funzionante con questo metodo, dovresti capire che Microsoft rilascerà una patch per correggere questo errore e quindi dovrai restituire tutto.
Premi Win + R e digita regedit per aprire l'Editor del Registro di sistema. Nel registro, segui il percorso:
HKEY_CURRENT_USER\Software\Microsoft\Windows\CurrentVersion\Search- Fare clic con il pulsante destro del mouse su un punto vuoto con il pulsante destro del mouse "Nuovo"> "Valore DWORD a 32 bit"
- Assegna un nome al nuovo parametro BingSearchEnabled , quindi fai doppio clic su di esso e imposta il valore su 0 .
- Avrai un parametro CortanaConsent , fai doppio clic su di esso e imposta il valore su 0 .
Riavvia il PC o il laptop e controlla se la ricerca nel menu Start di Windows 10 funziona.
