Alcuni utenti che si connettono tramite accesso remoto RDP su Windows 10/7 ottengono l'errore " Si è verificato un errore di autenticazione. La funzione specificata non è supportata " potrebbe esserci un commento che " La correzione della crittografia CredSPP potrebbe essere la causa dell'errore". La maggior parte degli utenti ha riscontrato questo errore dopo l'aggiornamento di Windows 10/7. Il fatto è che Microsoft ha rilasciato una micro-patch per rimuovere la vulnerabilità in RDP. Pertanto, CredSPP deve essere aggiornato su entrambi i PC e tutti i dispositivi a cui si sta tentando di connettersi. Altri hanno riferito che i valori nei criteri di gruppo sono stati ripristinati e personalmente mi sono imbattuto in questo problema e l'ho risolto modificando il registro.Diamo un'occhiata alle principali soluzioni per correggere l'errore di autenticazione durante la connessione all'accesso remoto RDP.

1. Rimuovere le restrizioni
Nella maggior parte dei casi, devi solo deselezionare la casella di controllo per l'autenticazione. Premi la scorciatoia da tastiera Win + R e inserisci sysdm.cpl per aprire le proprietà di sistema. Vai alla scheda " Accesso remoto ", sotto imposta " Consenti connessioni remote a questo computer " e deseleziona " Consenti connessioni solo da computer che eseguono l'autenticazione ".
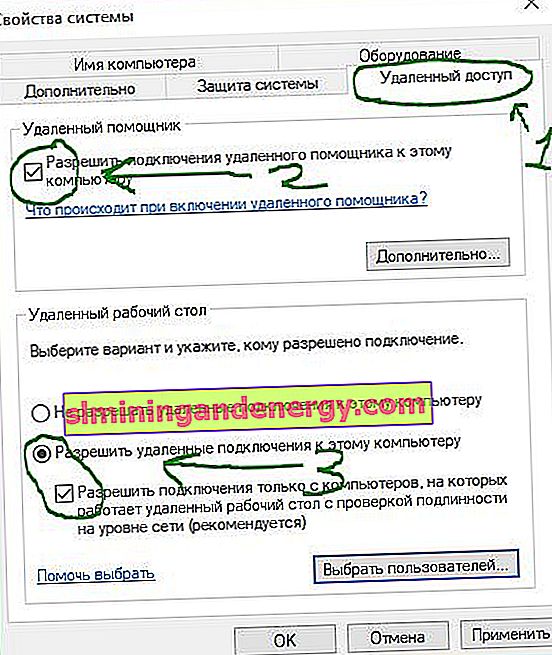
2. Aggiornamento di Windows 10/7 e aggiornamento CredSPP
Innanzitutto, aggiorna tutti i tuoi dispositivi in Windows Update che si connettono tramite accesso remoto. In secondo luogo, controlla le patch di aggiornamento speciali che hanno risolto la vulnerabilità in RDP, possono essere visualizzate sul sito Web ufficiale Microsoft CVE-2018-0886 e aggiorna Windows 10/7, Server, RT, LTSB per tutti i PC. Questo aggiornerà CredSPP.

3. Criteri di gruppo
Premi Win + R e digita gpedit.msc per aprire l'Editor criteri di gruppo. Nei criteri vai a " Configurazione computer "> " Modelli amministrativi "> " Sistema "> " Trasferimento credenziali "> a destra, trova " Protezione contro gli attacchi che utilizzano un oracolo crittografico " (Oracle Remediation) e fai doppio clic su questo criterio per aprire le proprietà ...
- Nelle proprietà, seleziona " Abilitato " e sotto nella colonna " Livello di protezione " , imposta " Lascia vulnerabilità ". Fare clic su applica e seguire immediatamente il punto seguente.

- Ora esegui il prompt dei comandi come amministratore e inserisci
gpupdate /forceper aggiornare i criteri e applicare per avere effetto. Controlla se l'errore di autenticazione RDP è stato risolto, in caso contrario riavvia il PC.

4. Editor del registro
Premi Win + R e digita regedit per aprire l'Editor del Registro di sistema. Nel registro, segui il percorso:
HKLM\Software\Microsoft\Windows\CurrentVersion\Policies\System\CredSSP\Parameters- A destra, fai doppio clic su AllowEncryptionOracle e imposta il valore su 2 .
- Riavvia il tuo PC e si spera che il problema con l'autenticazione RDP sulla connessione remota sia stato risolto.
Se non hai eseguito il metodo 2, non avrai una cartella CredSSP\Parameters. Segui il metodo 2 o crea manualmente una cartella CredSSPcon una sottocartella Parameterse una chiave AllowEncryptionOracle con un valore di 2.
