Settore danneggiato, file danneggiati, criteri di esecuzione di file errati sono considerati la causa principale degli errori del file system. Il messaggio di errore è solitamente accompagnato da numeri come 2018375670 , 1073741819 , 2147219200 , 2147219196 , 2147219194 , 805305975 , ecc. Ciò può accadere quando si aprono foto, si tenta di eseguire un file eseguibile, si avvia un PDF o un altro tipo di file. A volte anomalie temporanee portano anche a questo tipo di errori. Diamo un'occhiata a come correggere gli errori del file system, ma prima di farlo, ti consiglio di riavviare il computer e controllare se l'errore è scomparso in Windows 10.
I codici di errore indicano i seguenti scenari:
- 2147219196 : questo codice di errore è causato principalmente da un numero di app UWP, a causa di alcuni errori nella struttura installata.
- 2018375670 : un errore relativo al disco, che può essere causato da settori danneggiati, integrità del disco o altri motivi.
- 1073741819 : se i valori di registro, UAC (controllo dell'account utente) vengono modificati o i file di sistema sono danneggiati, potrebbe verificarsi un errore del file system.
- 2147219200 : il codice di errore potrebbe apparire a causa della corruzione dei file di sistema che supportano l'esecuzione del programma.

Correggi l'errore del file system di Windows 10
1. Utilizzare Ripristino configurazione di sistema
Se hai un punto di ripristino del sistema abilitato, sarà logico riportare il sistema a uno stato funzionante. Premi la combinazione di tasti Win + R e inserisci sysdm.cpl per aprire Proprietà del sistema. Successivamente, vai alla scheda " Protezione del sistema " e fai clic su " Ripristina ", quindi seleziona la data in cui il tuo sistema era stabile e segui le istruzioni nella schermata dell'assistente.

2. Controllo del disco
Controlliamo il disco rigido per errori e settori danneggiati. Per fare ciò, esegui un prompt dei comandi (cmd) come amministratore e inserisci il comando chkdsk C: /f /r /x, dove C: è l'unità di sistema. Se hai un errore sul disco F, sostituisci F con C, ma consiglio vivamente di controllare il disco di sistema e quello su cui hai un errore.
Se viene visualizzato un messaggio che informa che Chkdsk non può essere avviato perché il volume è utilizzato da un altro processo. Vuoi controllare questi volumi al prossimo riavvio del sistema? (S / N). Quindi premere Y e riavviare il PC. Dopo aver riavviato il PC, eseguirà automaticamente la scansione del disco.
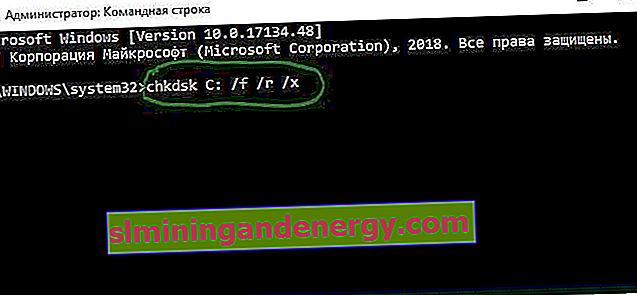
3. Controllo dei file di sistema
Controlliamo e proviamo a ripristinare i file di sistema di Windows 10. Esegui il prompt dei comandi come amministratore e inserisci il comando sfc /scannow. Riavviare il sistema al termine della scansione e seguire i passaggi seguenti.

Dopo il riavvio, esegui di nuovo cmd come amministratore e inserisci i seguenti comandi uno dopo l'altro, premendo Invio dopo ciascuno:
Dism /Online /Cleanup-Image /CheckHealthDism /Online /Cleanup-Image /ScanHealthDism /Online /Cleanup-Image /RestoreHealth
Al termine del processo, riavvia il computer e controlla se l'errore del file system è stato corretto in Windows 10.