Gli utenti che riscontrano l'errore 0x80080005 nell'aggiornamento di Windows 10 non possono avviare il download dell'aggiornamento richiesto sui propri computer. Ciò potrebbe essere dovuto a software di terze parti o componenti interni generali danneggiati che aiutano il modulo di Windows Update a funzionare. L'errore suona così:
Si sono verificati alcuni problemi durante l'installazione degli aggiornamenti, ma riproveremo più tardi. Se continui a visualizzare questo messaggio, cerca in Internet il codice di errore (0x80080005).

Come correggere l'errore 0x80080005 nell'aggiornamento di Windows 10
Prima di procedere, è possibile riportare il sistema a uno stato funzionante utilizzando un punto di ripristino e crearlo prima di eseguire le soluzioni seguenti.
1. Utilizzo della risoluzione dei problemi di Windows Update
Esegui la risoluzione dei problemi di Windows Update. Puoi farlo tramite l'assistente in linea di Microsoft o vai su Impostazioni > Aggiornamento e sicurezza > Risoluzione dei problemi > e seleziona Windows Update sulla destra . È inoltre possibile scaricare un'utilità di risoluzione dei problemi speciale da Microsoft in Windows 10/7 Update.
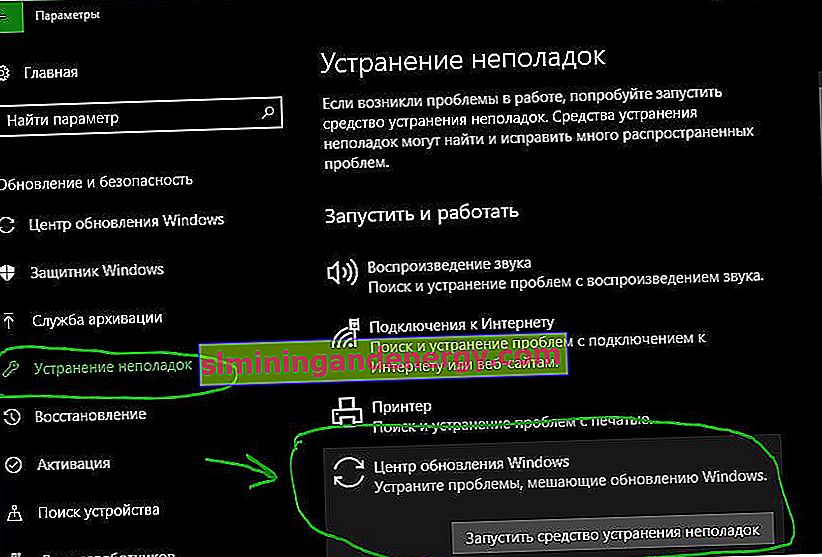
2. Disabilita il tuo antivirus o firewall
Puoi provare a disabilitare temporaneamente il Windows Defender integrato. Puoi anche disabilitare Windows Firewall sul tuo computer e verificare se questo risolve l'errore 0x80080005 durante l'aggiornamento. Se stai utilizzando un programma antivirus di terze parti, disabilitalo temporaneamente.
- Questa guida ti aiuterà a disabilitare Windows 10 Defender.
Per disattivare il firewall, apri Pannello di controllo> Sistema e sicurezza> Windows Defender Firewall e fai clic su Attiva o disattiva Windows Firewall nella colonna di sinistra . Quindi, disattiva il firewall per entrambe le reti e controlla se l'errore è stato risolto. Consiglio di riavviare il PC.
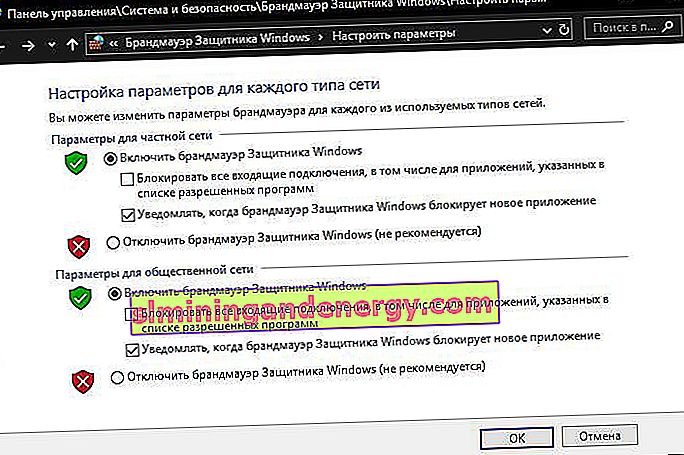
3. Controllare la directory delle informazioni sul volume del sistema
Esegui il prompt dei comandi come amministratore ed esegui sotto il comando. Questo avvierà il batch di attività e mostrerà il loro stato nella finestra del prompt dei comandi. Una volta fatto tutto, esci dalla riga di comando. Riavvia il computer e controlla se l'errore è stato risolto.
cmd.exe /c takeown /f "C:\System Volume Information\*" /R /D Y && icacls "C:\System Volume Information\*" /grant:R SYSTEM:F /T /C /L

4. Reimpostare le cartelle SoftwareDistribution e Catroot2
Per rinominare SoftwareDistribution e ripristinare la cartella Catroot2, è necessario eseguire un prompt dei comandi come amministratore ed eseguire i seguenti comandi, in ordine:
net stop wuauserv
net stop bits
net stop cryptSvc
net stop msiserver
I comandi di cui sopra interromperanno tutti i servizi di Windows Update in esecuzione sul tuo computer Windows 10. Dopodiché inserisci i seguenti comandi per rinominare le directory corrispondenti sul tuo computer:
ren C:\Windows\SoftwareDistribution SoftwareDistribution.old
ren C:\Windows\System32\catroot2 catroot2.old
Infine, digita i seguenti comandi e premi Invio per riavviare i servizi di Windows Update che abbiamo interrotto in precedenza:
net start wuauserv
net start bits
net start cryptSvc
net start msiserver
pause
Chiudi il prompt dei comandi e riavvia il computer.