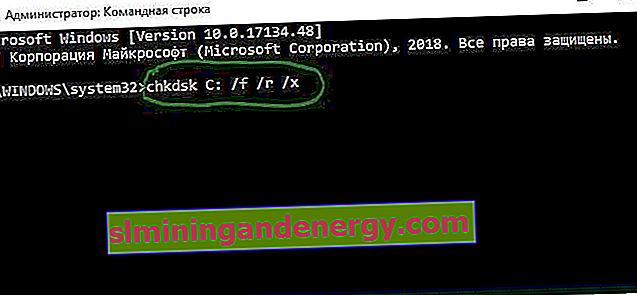La schermata blu fltMgr.sys di errore di morte viene visualizzata in Windows 10 a causa di hardware difettoso o driver danneggiati sul computer. Il file Gestione filtri (fltmgr.sys) stesso è responsabile della memorizzazione dei file del driver in modo che rimangano al loro posto. Non appena sostituiamo l'attrezzatura, aggiungiamo RAM, ad esempio, un errore potrebbe apparire su una schermata blu e indicare il file fltMgr.sys. La barra RAM stessa potrebbe non funzionare o gli slot sul PC stessi sono ostruiti dalla polvere o bruciati. Questo è solo un esempio con la RAM, può essere con qualsiasi altra apparecchiatura, ad esempio una stampante, un'unità flash USB, ecc. Si tratta di una sorta di mancato funzionamento tra l'hardware e il computer. Questo tutorial spiega come correggere l'errore della schermata blu fltMgr.sys in Windows 10.
Come correggere l'errore fltMgr.sys
Prima di correggere i metodi seguenti, esegui Windows Update e aggiorna. Rimuovi tutto l'hardware dalle porte USB del computer (unità flash, stampante, cuffie) e riavvia. Inoltre, prova ad avviare in modalità provvisoria, questo impedirà il caricamento di driver e servizi non necessari. Se qualcuno è interessato, il file fltMgr.sys stesso si trova lungo il percorso C: \ Windows \ System32 \ drivers.
1. Controllo dell'hardware e del driver
Se di recente hai fatto qualcosa con l'attrezzatura (modificata, aggiunta), i driver sbagliati sono installati sul tuo computer o è installata un'apparecchiatura difettosa. Eliminalo e prova a sostituirlo con quello vecchio o qualcos'altro. Se la schermata blu viene ancora visualizzata, significa che l'hardware funziona correttamente e il problema potrebbe risiedere nei driver per quell'hardware.
Premi Win + R e inserisci devmgmt. msc per aprire rapidamente Gestione dispositivi. In Gestione dispositivi, fai clic con il pulsante destro del mouse sul dispositivo e seleziona Aggiorna software driver . Eseguire questa operazione per tutto l'hardware in Gestione dispositivi per identificare o escludere il più possibile un problema di driver.

2 Disattiva l'antivirus
A volte ci sono casi in cui un antivirus di terze parti o integrato può trovare un virus nei file del driver e per questo motivo, l'hardware si spegne, il che porta a un errore fltMgr.sys su una schermata blu. È anche possibile che tu stia tentando di installare un driver scaricato da una fonte di terze parti e l'antivirus sta bloccando alcuni file di installazione. In questo caso, non disattivare l'antivirus, ma visitare il sito Web ufficiale del produttore e scaricare il driver più recente. Un noto antivirus che causa l'errore fltMgr.sys è ESET. Disabilita lui o un antivirus di terze parti per un po ', controlla se questo sta causando l'errore.
3. Controllo dei file di sistema e dei settori danneggiati
A volte i file di sistema possono essere danneggiati o mancanti dal sistema Windows e per questo motivo potresti riscontrare vari errori. Inoltre, se è presente un settore danneggiato sul disco negli intervalli responsabili del funzionamento del sistema e dell'apparecchiatura, potrebbe essere visualizzato l'errore fltMgr.sys.
Apri un prompt dei comandi come amministratore ed esegui 3 comandi a turno, aspettando la fine del processo dopo ciascuno:
chkdsk C: /f /r /xsfc /scannowDISM /ONLINE /CLEANUP-IMAGE /RESTOREHEALTH