L'installazione di Windows 10 su un computer o laptop è un processo lungo e facile che anche un utente inesperto può gestire. Tu stesso puoi installare Windows 10 da un'unità flash senza l'aiuto di specialisti. In questa guida passo passo su come pulire correttamente l'installazione di Windows 10 su un computer o laptop, su come scaricare l'immagine ISO originale di Windows 10 e creare un'unità flash di installazione utilizzando l'utilità Microsoft MediaCreationTool ufficiale.
Creazione di un'unità flash di installazione di Windows 10
Passaggio 1 . Vai al sito Web di Microsoft e scarica un programma speciale che creerà automaticamente un'unità flash USB di installazione. Fare clic su " Scarica strumento ora " e il download inizierà. Quindi, inserisci l'unità flash USB nel tuo computer o laptop ed esegui l'utilità MediaCreationTool scaricata.
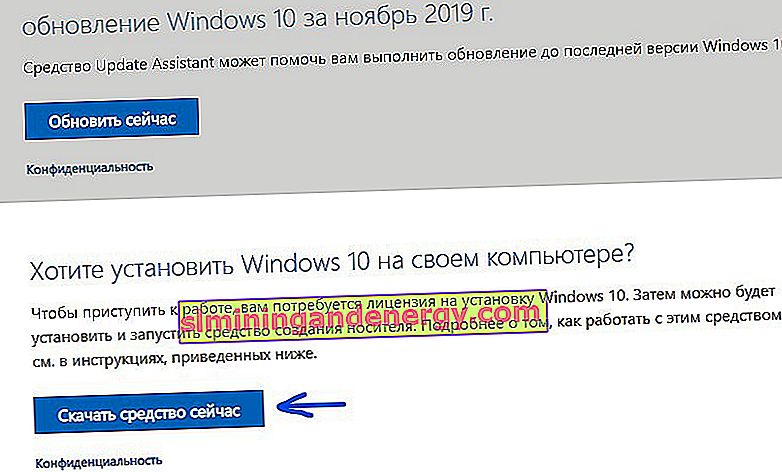
Passaggio 2 . Dopo aver eseguito lo strumento, seguire le istruzioni sullo schermo, selezionare " Crea supporto di installazione (unità flash, disco o ISO) ", nella nuova finestra " Unità flash USB ". Quindi, seleziona l'unità flash che hai inserito nella porta USB e fai clic su "Avanti". Verrà avviato il processo automatico di download di Windows 10 e il sistema verrà quindi scritto sull'unità flash USB come installazione.
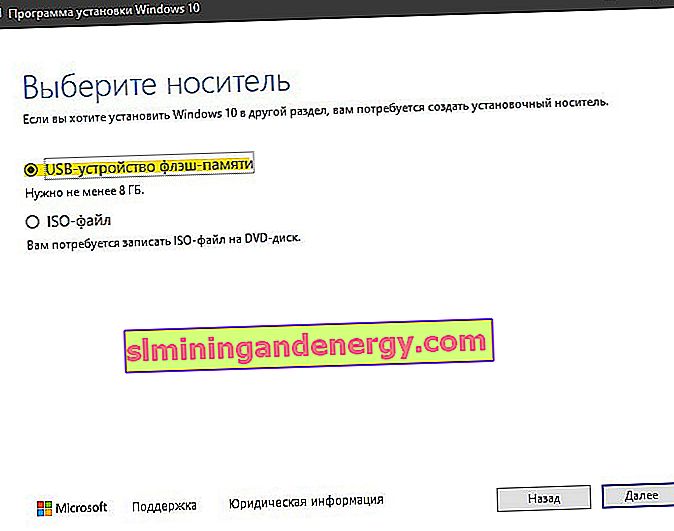
Avvio da un'unità flash USB tramite BIOS o BootMenu
Affinché un computer o un laptop possa vedere l'unità flash di installazione quando è accesa, è necessario metterla al primo posto come bootloader. Questo può essere fatto in due modi: tramite le impostazioni del BIOS o BootMenu. BootMenu: il modo più semplice e veloce per gestire anche un utente inesperto. Lo prenderemo come esempio.
Per coloro che vogliono mettere una chiavetta USB al primo posto nel BIOS.
Passaggio 1 . Inserisci, se estratta, l'unità flash USB di installazione creata con Windows 10 nella porta USB del tuo computer o laptop. Riavvia il PC e all'avvio vedrai che devi fare clic. Nel mio caso, BootMenu è il tasto F11 , premilo continuamente finché non appare la finestra di selezione del bootloader. Potrebbe essere necessario riavviare il PC un paio di volte per vedere e ricordare il pulsante.
Potresti avere un altro pulsante, cerca la parola Boot Menu e il pulsante associato a quella riga. Di solito è F12, F11, F2 o F8.
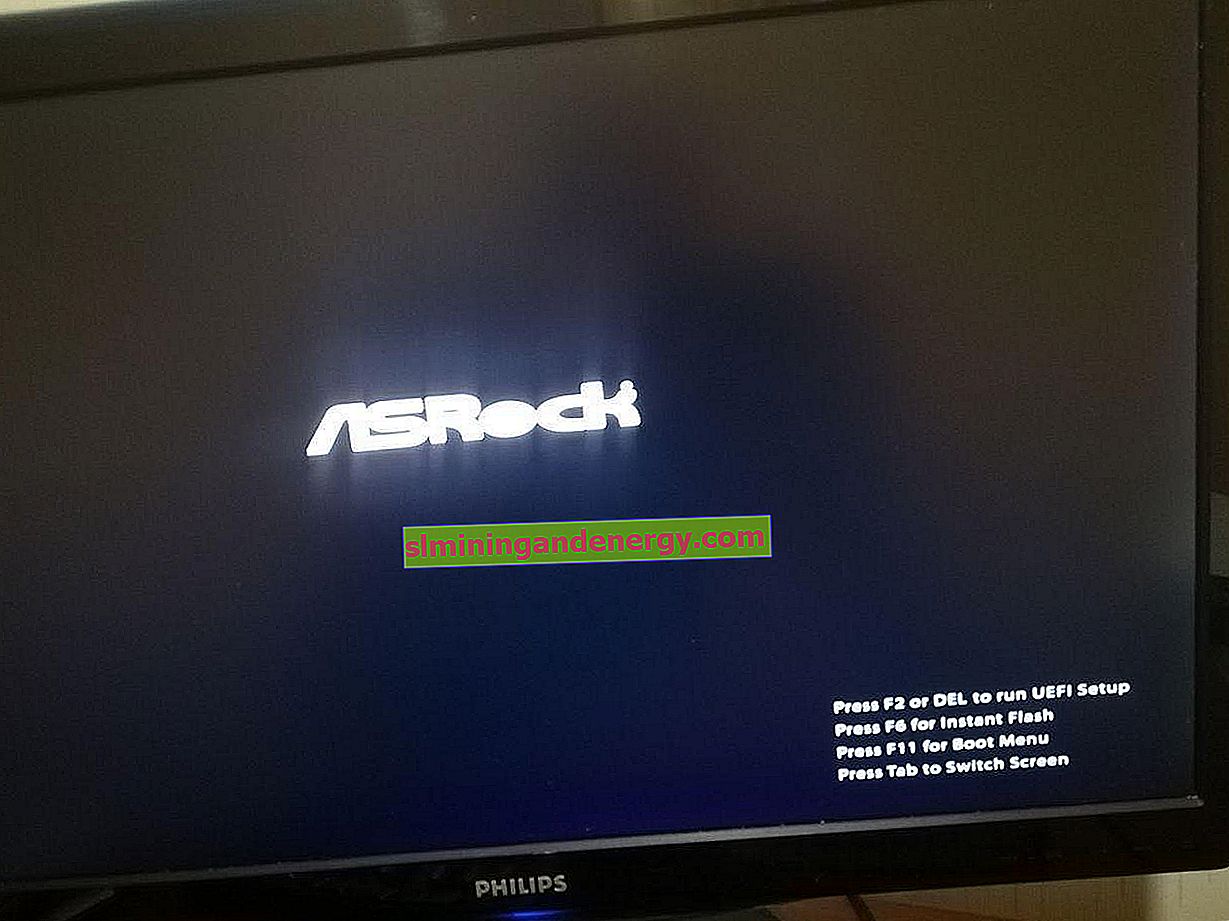
Passaggio 2 . Quando hai un BootMenu per scegliere un boot loader, seleziona la tua unità flash USB di installazione con Windows 10. Dopo aver selezionato, ti consiglio di premere immediatamente F1 per iniziare a leggere l'unità flash. Vedrai " Premere un tasto qualsiasi per avviare da CD o DVD " e premere F1 a intervalli di 1 secondo. Questo non è sempre richiesto.
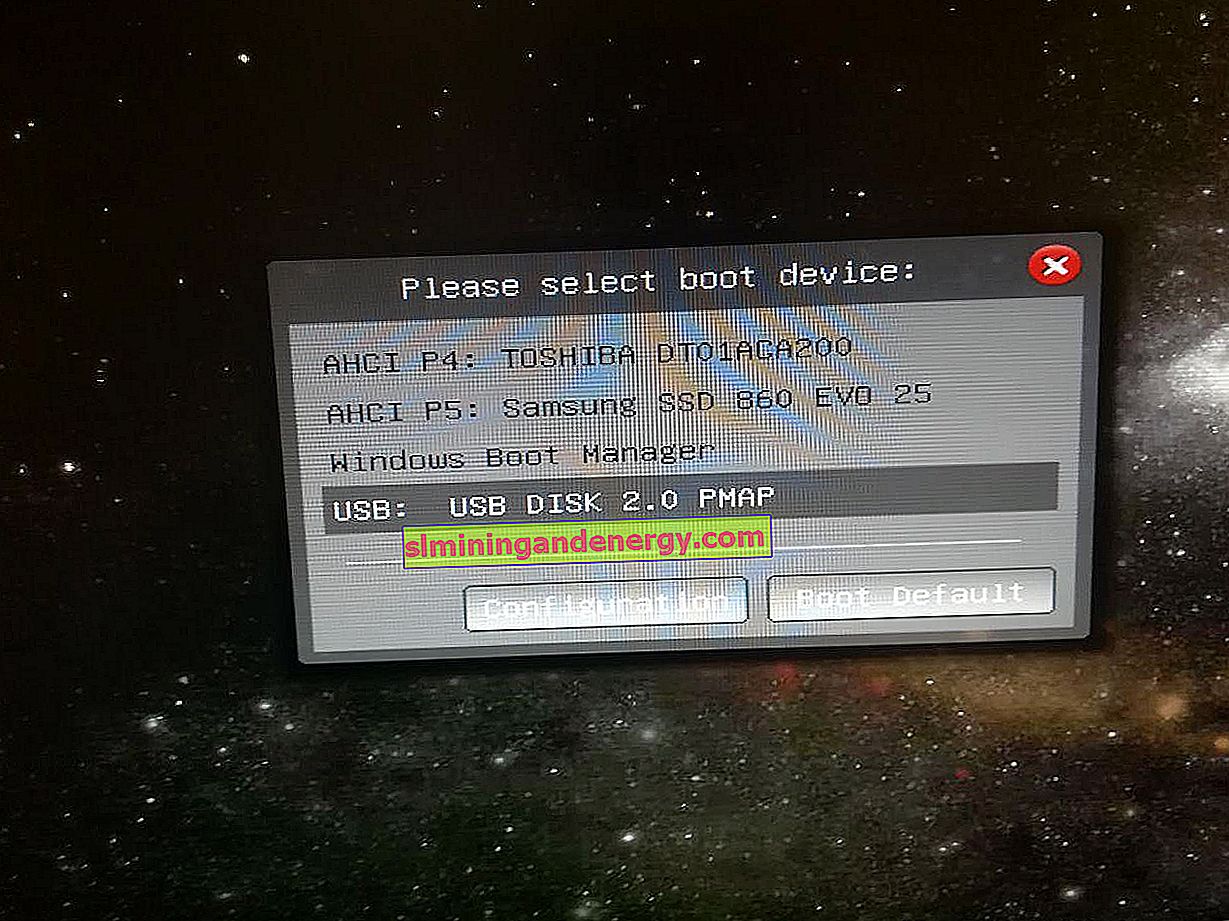
Installazione di Windows 10 da un'unità flash USB a un laptop o PC
Successivamente, eseguirai la procedura per l'installazione di Windows 10 su un computer o laptop.
Passaggio 1 . Selezionare la lingua, il layout, il formato dell'ora e fare clic su "Avanti". Nella nuova finestra, fare clic su " Installa ".
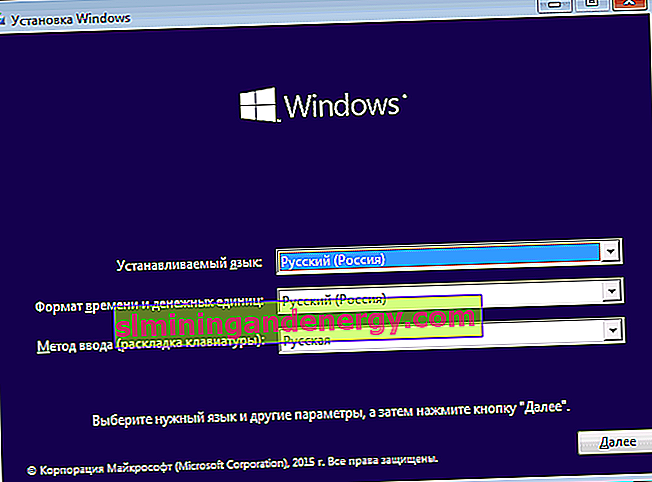
Passaggio 2 . Quando hai raggiunto l'attivazione del prodotto tramite una chiave, hai due opzioni: se hai appena acquistato una chiave, inseriscila nel campo. Se non si dispone di una chiave e si desidera attivare il sistema in un secondo momento o se è stato precedentemente attivato Windows 10, fare clic su " Non ho un codice " Product Key ".
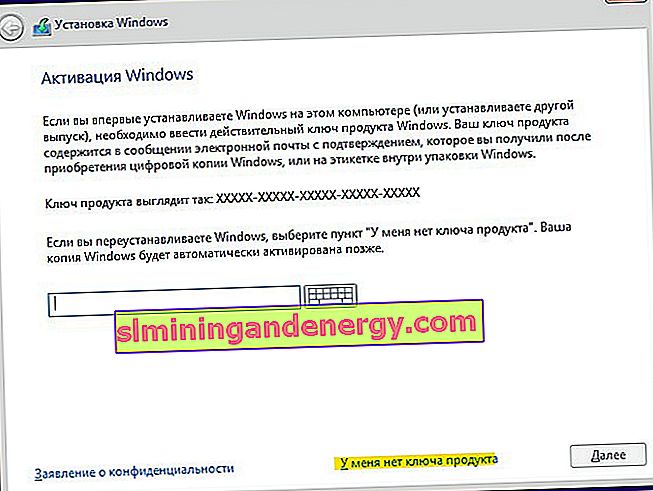
Passaggio 3 . Selezionare l'edizione appropriata di Windows 10. Questo passaggio potrebbe non essere visualizzato se è stata immessa immediatamente la chiave precedente. Rileverà automaticamente la revisione dalla chiave. E coloro che hanno cliccato " Non ho un codice " Product Key "devono selezionare l'edizione che è stata attivata sul computer o laptop prima di installare il sistema. Se non hai una chiave o desideri acquistarla in un secondo momento, scegli un'edizione di Windows 10 qualsiasi.
Aiuto: confronta le edizioni di Windows 10.
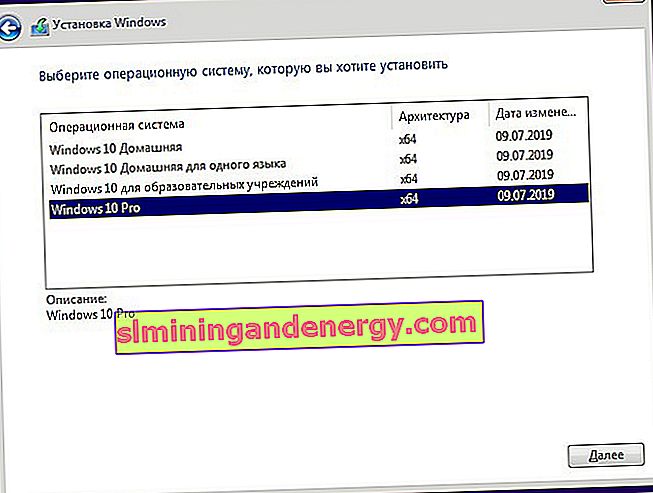
Passaggio 4 . In questo passaggio, hai due opzioni: aggiorna il tuo attuale Windows 10 se è installato sul tuo PC o installa Windows 10 in modo pulito. Di solito viene scelta la seconda opzione per configurare il sistema da zero. Seleziona " Personalizzato: solo installazione Windows ".
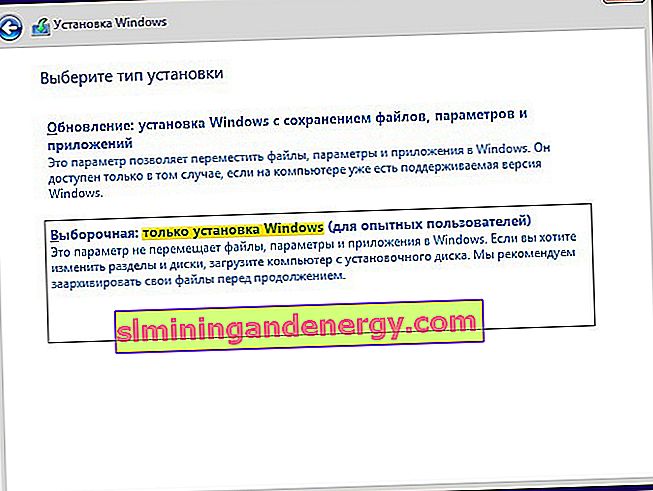
Passaggio 5-1 . Questo è un passaggio importante nel layout del disco. Se hai più dischi rigidi o SSD sul tuo PC, saranno numerati come Disco 0, Disco 1, ecc. A sua volta, il disco 0 o il disco 1 possono avere diverse partizioni locali. La figura seguente mostra che "Tipo: Sistema" è una sezione speciale per i file di sistema e non può superare i 100 MB. Si trova sul disco 0, il che significa che dobbiamo installare Windows 10 sul disco 0 nella sezione "Principale". Se hai file di sistema sul disco 0 e Windows 10 sul disco 1, avrai problemi con l'avvio del sistema in futuro. Se ricordi su quale disco è stato precedentemente installato Windows 10, installalo nel disco e nella partizione correnti. Leggi il passaggio 5-2.
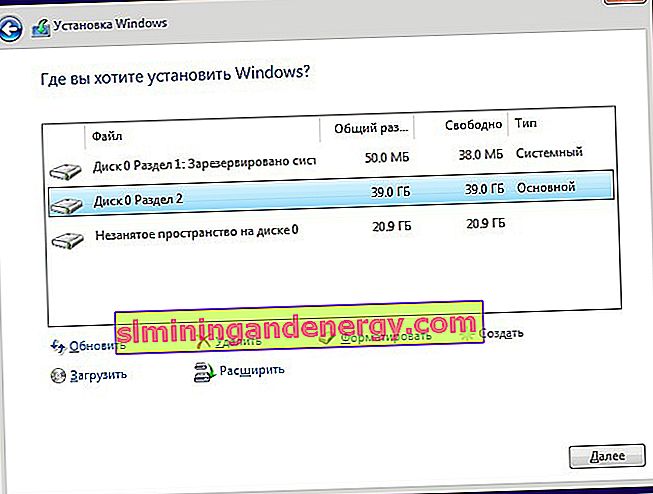
Passaggio 5-2 . L'opzione migliore è considerata : eliminare completamente il disco 0 e crearlo di nuovo. Dovresti capire che tutte le informazioni sul disco 0 e le sue partizioni verranno eliminate . Successivamente, partizionerà automaticamente il disco e le partizioni necessarie per il sistema. Con questo metodo ti libererai di errori come GPT, MBR.
Per eliminare il disco 0, selezionare a turno tutte le partizioni associate al "disco 0" e fare clic su Elimina. Successivamente, avrai un'unità condivisa denominata " Spazio non allocato su disco 0 ". Selezionalo e fai clic su " Crea " di seguito , specifica la dimensione del disco desiderata e "Avanti". Le partizioni di sistema automatiche e una partizione per l'installazione di Windows 10 verranno create nel tipo "Primario". (vedere l'immagine sopra il passaggio 5-1).

Passaggio 6 . Successivamente, verrà avviato il processo di installazione di Windows 10. C'è una sfumatura, al termine il tuo computer o laptop verrà riavviato e potrai tornare al menu di installazione di Windows 10, poiché il dispositivo di avvio - un'unità flash USB - è al primo posto. In questo caso, è sufficiente rimuovere la chiavetta USB dalla porta USB e riavviare nuovamente il computer o il laptop.
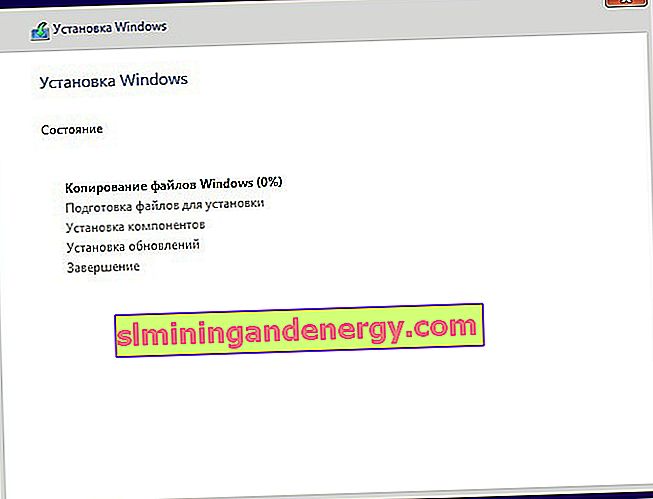
Passaggio 7 . Quindi seleziona la regione, l'ora e il layout che preferisci. Seleziona l'opzione per il tuo account per uso personale .
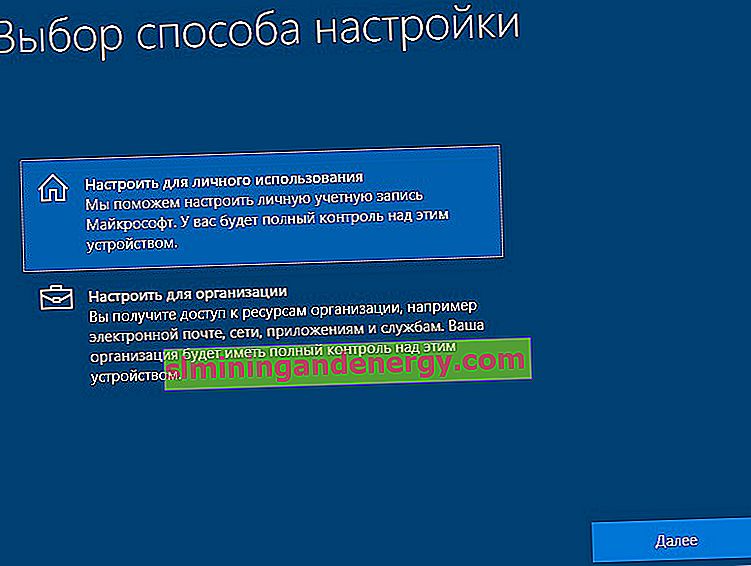
Passaggio 8 . Se disponi di una connessione Internet, ti verrà chiesto di creare un account Microsoft. Si tratta di una sorta di creazione di un account sul sito Web di Microsoft che sarà collegato a Windows 10. Se si desidera creare un normale account locale, fare clic su " Account offline " di seguito .
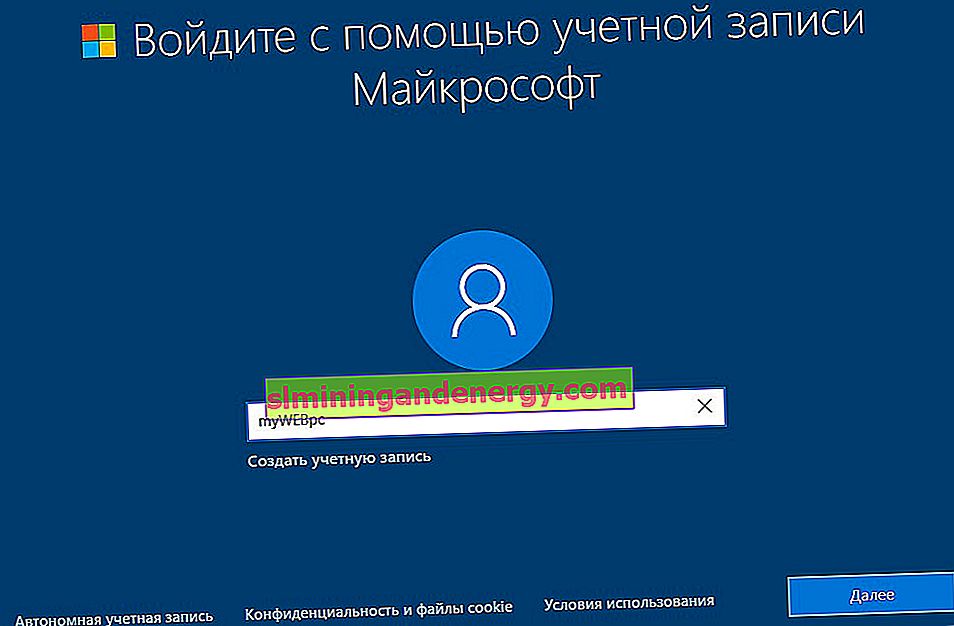
Passaggio 9 . Ho fatto clic su " Account offline " e continuerò a fare affidamento su di esso. Una nuova finestra ti chiederà di creare un account Microsoft, ma fai clic su " Disabilitato " per crearne uno offline. Trova un nome e una password. Se non è necessaria una password , lasciare il campo vuoto e fare clic su "Avanti".
Puoi creare un account microsoft in qualsiasi momento nelle impostazioni.
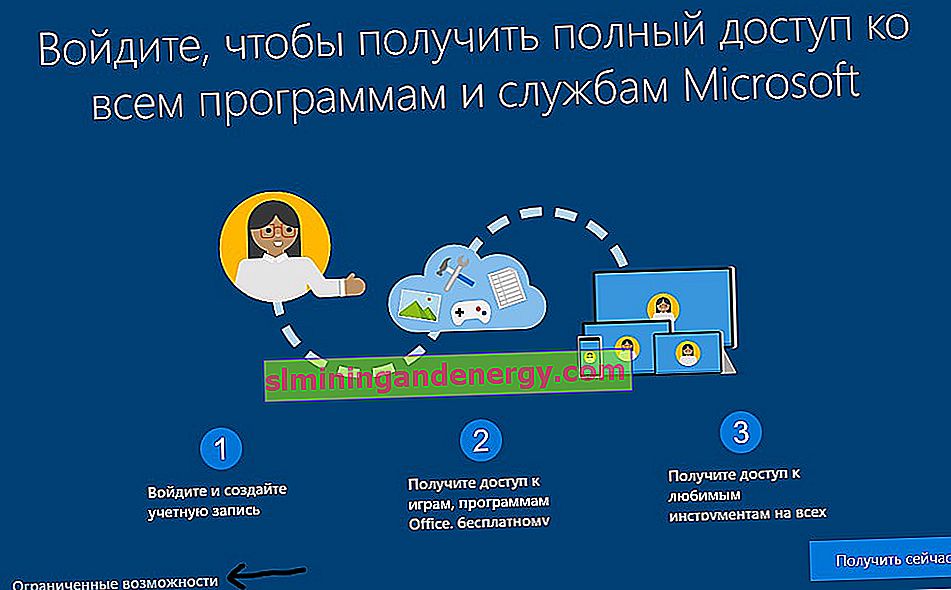
Passaggio 10 . A questo punto disabilito tutte le opzioni per il computer. Ma se stai utilizzando un tablet o un laptop, ti consiglio di lasciare "Cerca dispositivo" per trovarlo in caso di furto e il parametro "Posizione" per visualizzare informazioni accurate.
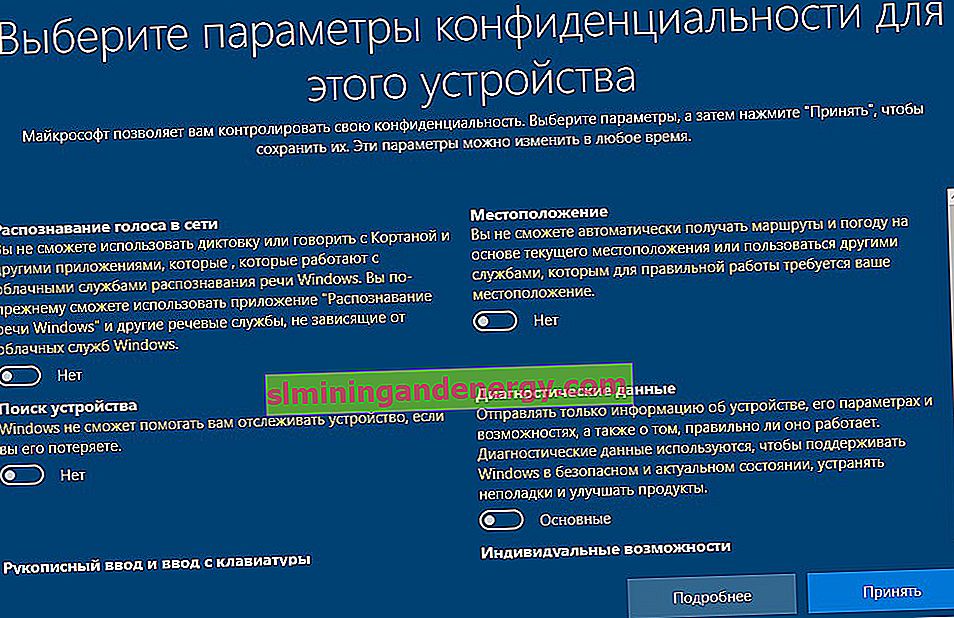
Passaggio 11 . Successivamente, inizierà l'installazione dei componenti necessari e delle applicazioni UWP standard. Attendi 10 minuti e avrai un desktop Windows 10. L'installazione di Windows 10 sarà completata.
