Inaccessible Boot Device è un triste errore o un codice di interruzione che appare sulla schermata blu della morte in Windows 10. Questo problema si verifica nella maggior parte dei casi all'avvio del sistema. Windows non è in grado di rilevare e decrittografare i dati provenienti dai componenti di avvio e va in BSOD incluso l'errore 0x0000007b . A volte questo problema si verifica a causa di bug negli aggiornamenti di Microsoft. Cosa fare? Come risolvere? Molte persone hanno posto questa domanda e analizzeremo i modi in cui correggere l'errore Inaccessible_Boot_Device in Windows 10.
Modi per risolvere l'errore del dispositivo di avvio inaccessibile durante il caricamento di Windows 10
Microsoft continua a rilasciare aggiornamenti per Windows 10 per renderlo più produttivo e sicuro. L'errore Inaccessible_Boot_Device sulla schermata blu in Windows 10 è stato trovato nell'ultimo aggiornamento. Ciò è dovuto al rilascio di aggiornamenti cumulativi e delta per Windows Server Update Services e System Center Configuration Manager. L'errore si verifica quando il sistema tenta di installare entrambi gli aggiornamenti contemporaneamente.
I nuovi bug sono sempre difficili da risolvere, tuttavia Microsoft ha già trovato una soluzione. Sul loro sito TechNet, sono state fornite alcune istruzioni per correggere l'errore inaccessibile del dispositivo di avvio come nel creatore dell'autunno di Windows 10 e nell'aggiornamento dell'anniversario. Diamo un'occhiata ai modi per risolvere l'errore del dispositivo di avvio inaccessibile con una schermata blu e il codice 0x0000007b di seguito.

1. Rimozione dei file di aggiornamento problematici
Passaggio 1 . La prima cosa che devi fare è creare una chiavetta USB avviabile per entrare nell'ambiente di ripristino ed eseguire la riga di comando. È possibile creare un disco di ripristino del sistema su un altro computer senza copiare i file di sistema. Se l'unità flash non si avvia, non dimenticare di metterla nella prima posizione di avvio nel BIOS.
Se crei un disco di ripristino, verrà avviato immediatamente nelle impostazioni. Se crei un'unità flash per l'installazione di Windows 10, durante l'installazione dovrai fare clic su "ripristino configurazione di sistema" per accedere alle impostazioni dell'ambiente.

Passaggio 2 . Quando sei nelle opzioni per l'ambiente di ripristino, fai clic su " Risoluzione dei problemi "> " Opzioni avanzate ".

Passaggio 4 . Seleziona " Prompt dei comandi ".

Passaggio 5 . L'attività successiva è rimuovere la chiave esclusiva dal registro SessionPending . Per fare ciò, nella riga di comando, inserisci a turno i comandi seguenti premendo Invio.
reg load HKLM\temp c:\windows\system32\config\softwarereg delete "HKLM\temp\Microsoft\Windows\CurrentVersion\Component Based Servicing\SessionsPending" /v Exclusivereg unload HKLM\temp

Passaggio 6 . Dopo aver rimosso le chiavi di registro, è necessario estrarre i pacchetti installati immettendo il comando seguente:
dism /image:C:\ /get-packages
Passaggio 7 . Nell'elenco dei pacchetti, trova l'elemento etichettato Installed Pending , che è quello che causa il problema. Ora è necessario creare una cartella temporanea per spostare tutte le curve di aggiornamento inserendo il comando seguente:
MKDIR C:\temp\packages
Passaggio 8 . Infine, rimuovi le curve di aggiornamento di Windows 10 inserendo il comando seguente:
dism /image:c:\ /remove-package /packagename:PACKAGEIDENTITYNAME /scratchdir:c:\temp\packages
Dopo aver rimosso con successo gli aggiornamenti, riavvia il computer e l'errore non dovrebbe più apparire.
2. Eseguire il controllo del file di sistema con la funzione SFC
Per correggere l'errore del dispositivo di avvio inaccessibile, Windows 10 ha un controllo file di sistema integrato per correggere i file di sistema danneggiati. Guida completa per riparare e ripristinare i file di sistema. Segui i passaggi seguenti.
Passaggio 1 . Eseguire il prompt dei comandi come amministratore o eseguirlo attraverso l'ambiente di ripristino come descritto sopra. Al prompt dei comandi, digita il seguente comando sfc / scannow e premi Invio. Il sistema inizierà a controllare i file danneggiati, se trovati, li ripristinerà automaticamente e li risolverà.
Se hai eseguito sfc / scannow dal desktop e hai ricevuto un errore indicante che sono stati trovati errori, ma il sistema non è riuscito a risolverli, avvia la modalità provvisoria e ripeti tutto da capo.

3. Controllo di un disco rigido difettoso
Un disco rigido difettoso spesso causa l'errore 0x0000007b o Inaccessible Boot Device sulla schermata blu della morte.
Passaggio 1 . Esegui il prompt dei comandi come amministratore e digita chkdsk / f

Passaggio 2 . Windows ti chiederà di riavviare il computer prima della scansione. Immettere Y nella riga di comando e premere Invio .
Passaggio 3 . Dopo il riavvio, Windows eseguirà automaticamente la scansione del disco rigido e ripristinerà da questa scansione.
4. Abilitazione della modalità AHCI nel BIOS
I PC moderni ora dispongono di un BIOS per l'inizializzazione e il controllo dei componenti hardware del sistema. Carica anche un bootloader in alternativa al sistema operativo da un dispositivo di archiviazione di massa. Tuttavia, anche l'abilitazione della modalità Advanced Host Controller Management (AHCI) nel BIOS potrebbe causare un errore. Per fare ciò, sono necessari i seguenti passaggi:
Passaggio 1 . Accedi al BIOS, di solito F2 o Elimina pulsanti . Questi pulsanti devono essere premuti immediatamente all'accensione del computer.
Passaggio 2 . Dopo essere entrati nel BIOS, vai alla sezione Avanzate e imposta il parametro Modalità AHCI su Abilitato . Poiché il bios di tutti è diverso, digita una ricerca su Google o Yandex e guarda le immagini in cui si trova questa impostazione.

Passaggio 3 . Come opzione aggiuntiva, puoi impostare il controllo della modalità AHCI su Auto .
Passaggio 4 . Fare clic su Salva, di solito F10 e riavviare il computer.
5. Aggiornamento dei driver
I driver sono programmi che consentono a Windows 10 di fare un uso efficiente dell'hardware. Un driver obsoleto può causare vari errori, incluso l'errore Dispositivo di avvio inaccessibile sul computer. L'aggiornamento del driver è piuttosto semplice. Devi solo visitare il sito Web del produttore e selezionare il driver più recente. Molti membri del forum TechNet segnalano che l'errore è scomparso dopo l'aggiornamento del driver " controller IDE ATA / SATA " .
6. Cavi mal contattati
In alcuni casi, i fili non sono in buon contatto con il disco rigido o la scheda madre. In questi casi, è necessario controllarli e correggerli se si allontanano.
Passaggio 1 . Spegnere il computer e scollegare l'alimentatore dalla rete (presa a muro).
Passaggio 2 . Scollegare tutti i cavi all'interno del computer e cambiare la porta del cavo che collega il disco rigido alla scheda madre.

Passaggio 3 . Collegare tutti i cavi nell'ordine in cui sono stati scollegati.
7. Accedi alla modalità provvisoria sul tuo computer
Il software non autorizzato di terze parti può anche causare l'errore BSOD Inaccessible Boot Device. Tuttavia, anche entrare in modalità provvisoria può risolvere il problema. Modalità provvisoria significa avviare il computer senza il coinvolgimento di software di terze parti, che include solo componenti di base.
Passaggio 1 . Consulta la guida completa ei metodi su come avviare la modalità provvisoria di Windows.
Passaggio 2 . Nell'ambiente di ripristino automatico, accedere a Impostazioni di risoluzione dei problemi> Opzioni avanzate> Opzioni di avvio> Riavvia> premere 4 .
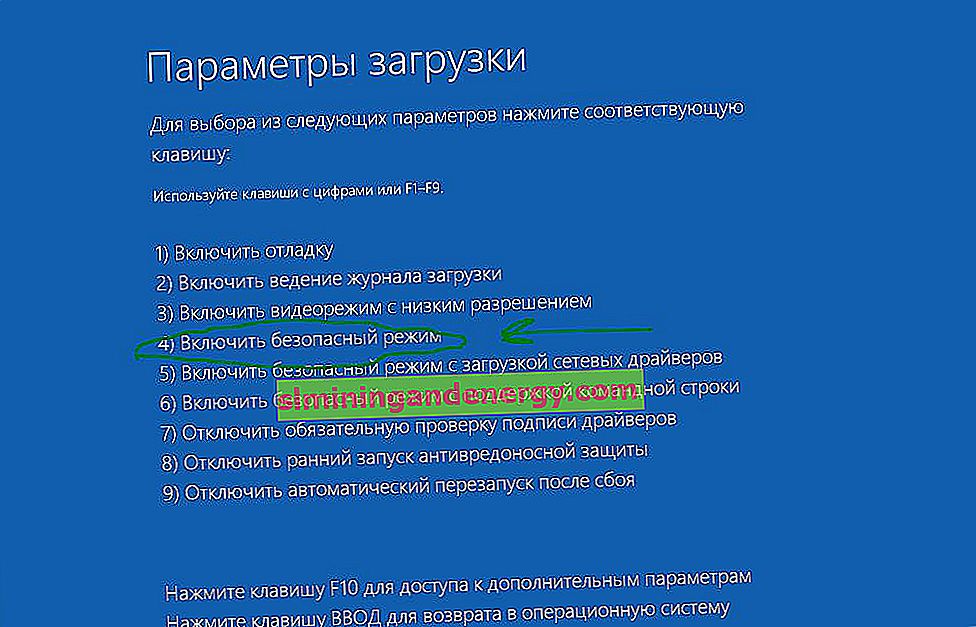
Passaggio 3 . Ora, se il download ha avuto esito positivo, è necessario eliminare i programmi oi driver problematici che causano l'errore. Ricorda i programmi installati di recente, gli antivirus e disinstallali per identificare il colpevole. Prova a ripristinare o aggiornare i driver di dispositivo andando su " Gestione dispositivi ".
8. Ripristina Windows 10
Se tutte le soluzioni di cui sopra vanno invano, l'ultima opzione è ripristinare Windows 10 per correggere l'errore del dispositivo di avvio inaccessibile. Non dimenticare di eseguire il backup di tutti gli elementi richiesti dalla partizione (C :) dell'unità, poiché ciò eliminerà tutti i file da essa. Per continuare, è necessario disporre del supporto di installazione di Windows 10.
Passaggio 1 . Riavvia il computer in modalità di ripristino automatico (ambiente di ripristino).
Passaggio 2 . Quando viene visualizzata una nuova schermata, fai clic su " Risoluzione dei problemi " e vai all'opzione " Ripristina questo computer " nella pagina successiva.
Passaggio 3. Fare clic su " Elimina tutto ". Ti verrà chiesto di inserire il supporto di installazione di Windows 10. Inseriscilo prima.
Passaggio 4 . Seleziona un'opzione: Solo l'unità in cui è installato Windows , quindi " Elimina solo i miei file ".
Passaggio 5 . Fare clic sul pulsante " Ripristina " per avviare il processo e continuare a seguire le istruzioni sullo schermo fino al completamento.