Codice 19: Windows non può avviare questo dispositivo è uno dei maggiori errori in Gestione dispositivi. Questo problema riguarda i dispositivi hardware come unità CD / DVD, tastiere, mouse e altri dispositivi USB. Fondamentalmente, il codice di errore 19 si verifica a causa della fornitura errata della chiave di registro, la chiave semplicemente non si apre (danneggiata) o quando il dispositivo determinante mostra non un servizio, ma due.
Per iniziare, riavvia il PC e controlla se l'errore è stato risolto. E prima di procedere con le correzioni, creare un punto di ripristino del sistema in modo che in caso di qualsiasi cosa sia possibile ripristinare il sistema a uno stato precedente.
1. Aggiorna il driver del dispositivo
Passaggio 1 . Reinstallare il driver del dispositivo stesso problema. Premi la combinazione di tasti Win + R e inserisci devmgmt.msc per aprire Gestione dispositivi. In Gestione dispositivi, trova il dispositivo problematico che fornisce il codice di errore 19 e rimuovilo. Inoltre, non dimenticare di selezionare la casella di controllo "Rimuovi programmi driver per questo dispositivo".
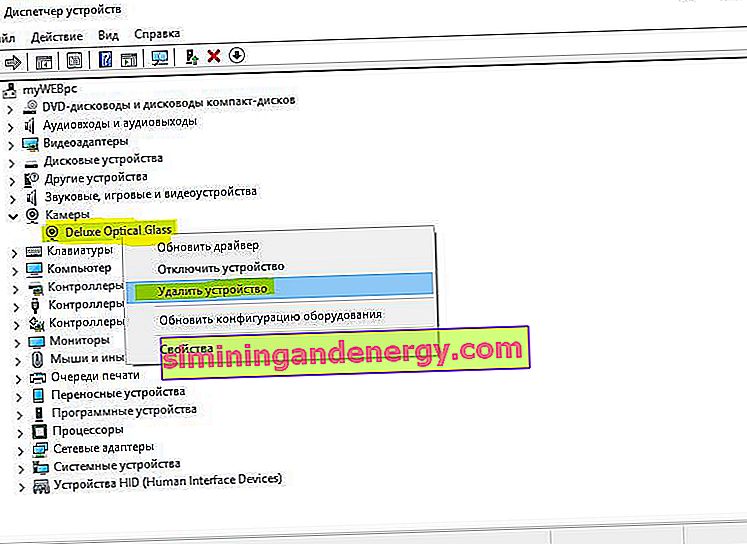
Passaggio 2 . Quindi, riavvia il PC e al riavvio del computer, ci sono due opzioni:
- Windows 10 rileverà automaticamente il dispositivo e installerà il suo driver.
- Il sistema operativo rileverà il dispositivo stesso, ma non sarà in grado di installarne il driver. In questo caso, dovresti visitare il sito Web del produttore del dispositivo, scaricarlo e installarlo.
2. Dispositivi nascosti
Ad esempio, quando hai utilizzato e collegato 5 tastiere al PC per un certo periodo di tempo. Tutte queste 5 tastiere vengono salvate e possono interferire con quella principale. Pertanto, è necessario rimuovere i vecchi dispositivi inutilizzati. Premi Win + R e inserisci devmgmt.msc per aprire Gestione dispositivi. In Gestione dispositivi, fare clic sulla scheda " Visualizza " e selezionare " Mostra dispositivi nascosti ". Tutti i vecchi dispositivi che sono stati collegati al tuo PC saranno contrassegnati con un colore trasparente. Eliminali tutti e riavvia il PC.
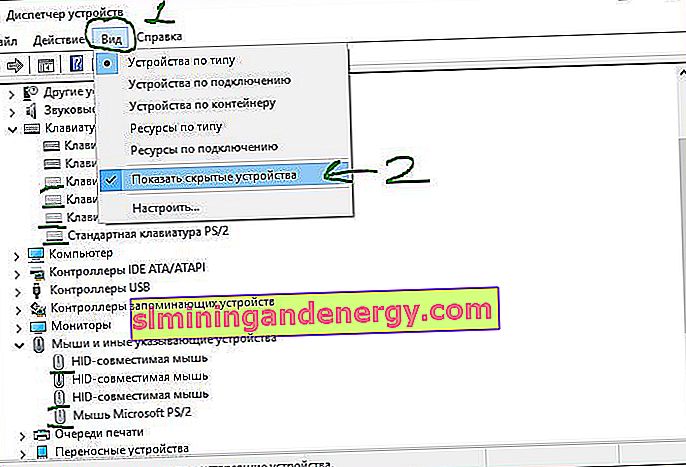
3. Problema con iTunes
Anche se iTunes è un software abbastanza popolare, rovina il registro. Se lo stai usando, potrebbe causare il problema del codice 19.
Opzione quando si utilizza un'applicazione Win32 desktop. Se stai utilizzando la normale app desktop di iTunes, vai su Pannello di controllo > Disinstalla programmi , trova iTunes nell'elenco e fai clic sul pulsante Ripristina nella barra degli strumenti in alto. Segui le istruzioni della procedura guidata fino alla fine e riavvia il PC.

Opzione se hai installato UWP iTunes. C'è anche un'app UWP che viene scaricata da Windows Store. Vai su Opzioni > App > App e funzionalità > trova iTunes sulla destra, evidenzialo e fai clic su Opzioni avanzate . Nella finestra successiva, fare clic su " Correggi " e se questo non ha risolto il problema, quindi su " Ripristina ".

Se non aiuta, è sufficiente rimuovere completamente tutti i servizi e programmi correlati da iTunes , riavviare il PC e verificare se il codice di errore 19, quando Windows 10 non può avviare questo dispositivo, è stato risolto.
4. Codice 19 sull'unità CD / DVD
Il codice 19 si trova più spesso su un'unità CD o DVD. In tal caso, premi Win + R e digita regedit per aprire l'Editor del Registro di sistema. Nel registro, segui il percorso:
- HKEY_LOCAL_MACHINE \ SYSTEM \ CurrentControlSet \ Control \ Class
- Espandi l'elenco della cartella Class e trova il valore {4D36E965-E325-11CE-BFC1-08002BE10318}
- Se sul lato destro hai due tasti UpperFilters e LowerFilters , cancellali. Sotto sullo schermo non lo sono. Dovresti averlo anche tu.

5. Sostituire i dispositivi
Se tutte le soluzioni alternative precedenti non riescono a risolvere il codice 19: Windows non può avviare questo hardware, non hai altra scelta che sostituire il dispositivo. La possibilità di incompatibilità non può essere esclusa. Quindi, rimuovi il dispositivo problematico e sostituiscilo con uno compatibile con Windows 10.