Dal rilascio del primo aggiornamento di Windows 10, Microsoft ha iniziato a supportare il sistema operativo in modo molto intenso. Rilascio di due patch di aggiornamento ogni mese. Una patch per la sicurezza, la seconda per la manutenzione del sistema (correzione di bug, ritardi, miglioramenti dell'interfaccia, design, ecc.). Tuttavia, molti utenti devono risolvere i problemi ogni mese durante l'installazione degli aggiornamenti per Windows 10. Dopo un po 'di tempo dai reclami degli utenti, Microsoft ha rilasciato uno strumento che corregge un gran numero di errori durante l'installazione degli aggiornamenti in Windows 10/8. Sarai in grado di correggere i codici di errore comuni nell'aggiornamento di Windows: 0x80073712, 0x800705B4, 0x80004005, 0x8024402F, 0x80070002, 0x80070643, 0x80070003, 0x8024200B, 0x80070422, 0x80070020.Analizzeremo più metodi di uno strumento di Microsoft e risolveremo molti errori durante l'aggiornamento o l'installazione di aggiornamenti a Windows 10.
Come correggere gli errori di aggiornamento di Windows 10
Cominciamo con un'opzione integrata per correggere gli errori durante un aggiornamento. Per fare ciò, vai su Impostazioni > Aggiornamento e sicurezza > Risoluzione dei problemi > Windows Update e fai clic su Esegui lo strumento di risoluzione dei problemi .
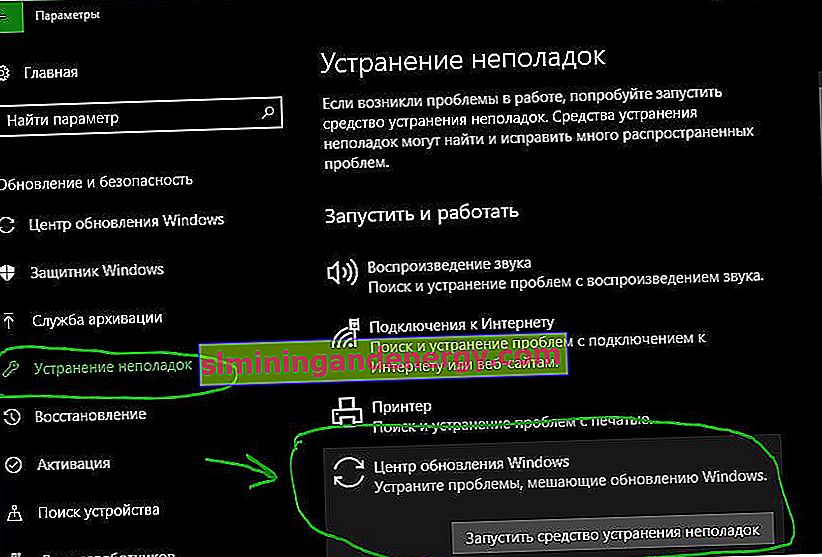
Risoluzione dei problemi di aggiornamento di Windows 10
Microsoft ha rilasciato lo strumento per la risoluzione dei problemi di aggiornamento di Windows 10, Windows 8.1, Windows 7. Ho compilato tutte le utility più diffuse di Microsoft per risolvere i problemi di sistema. Basta seguire il collegamento e scaricare o seguire i passaggi seguenti.
- Vai al sito Web di Microsoft e scarica il programma di diagnostica.
- Seleziona la versione del tuo sistema e scarica lo strumento di risoluzione dei problemi da Windows Update .
- Per altre versioni di Windows 8.1, Windows 7, segui i passaggi sul sito, controlla le voci e poi risolverai molti problemi associati all'aggiornamento di rete.

Ripristino della cache del Centro aggiornamenti in Windows 10
A volte capita che la cache degli aggiornamenti in Windows 10 possa essere danneggiata, il che causa una serie di errori con codici diversi. Soprattutto questo metodo aiuta molto quando l'errore di aggiornamento delle funzioni in Windows 10.
- Esegui il prompt dei comandi come amministratore. (come iniziare vedi sotto).
- Copia i comandi seguenti, incollali tutti in una volta nella "riga di comando" e premi Invio.
net stop wuauserv
net stop cryptSvc
net stop bits
net stop msiserver
ren C:\Windows\SoftwareDistribution SoftwareDistribution.old
ren C:\Windows\System32\catroot2 catroot2.old
net start wuauserv
net start cryptSvc
net start bits
net start msiserver pause
Se il processo si interrompe alla riga net start msiserver pause , premere Invio . Dopo il corretto funzionamento, chiudere il prompt dei comandi, aprire "Opzioni"> "Aggiornamento e sicurezza" e fare clic su " Verifica aggiornamenti ".

Correggi gli errori di aggiornamento di Windows 10 utilizzando DISM
Lo risolveremo utilizzando la riga di comando e il parametro DISM. Apri un prompt dei comandi come amministratore.

Nella riga, inserisci o copia i seguenti comandi in ordine:
DISM.exe /Online /Cleanup-image /RestorehealthDISM.exe /Online /Cleanup-Image /RestoreHealth /Source:C:\RepairSource\Windows /LimitAccesssfc /scannow
Attendi il 100% del risultato dopo ogni comando e non spegnere Internet e il computer dalla rete.

L'arresto e l'avvio dei servizi risolveranno gli errori con l'aggiornamento di Windows 10
Uno dei motivi più comuni per cui Windows non può aggiornare o installare aggiornamenti potrebbe essere il blocco dei servizi da parte di altri processi del programma. Puoi provare a riavviare il computer e liberare alcuni processi. Se non aiuta, analizzeremo il metodo utilizzando il comando BITS , arresteremo e riavvieremo i servizi associati al centro di aggiornamento di Windows. Apri un prompt dei comandi come amministratore e inserisci i seguenti comandi in ordine:
Interruzione dei servizi:
net stop bitsnet stop wuauservnet stop appidsvcnet stop cryptsvc
Servizi di avviamento:
net start bitsnet start wuauservnet start appidsvcnet start cryptsvc

Cartella SoftwareDistribution vuota in Windows 10
Il problema a volte risiede nella cartella SoftwareDistribution in cui sono archiviati i file di aggiornamento di Windows. Quando il sistema scarica gli aggiornamenti, questi vengono archiviati in quella cartella. Dopo l'installazione corretta degli aggiornamenti, WUAgent elimina tutti i vecchi contenuti da questa cartella, ma a volte questi processi non riescono e la cartella rimane con file diversi. Svuoteremo manualmente la cartella SoftwareDistribution in modo che non ci siano arresti anomali ed errori durante l'installazione degli aggiornamenti di Windows. Apri un prompt dei comandi come amministratore e inserisci i seguenti comandi:
net stop wuauservnet stop bits

Ora andiamo alla cartella stessa ed eliminiamo tutto il contenuto al suo interno. Sul tuo computer, vai a C: \ Windows \ SoftwareDistribution ed elimina tutti i file in questa cartella. Se per qualche motivo i file non vengono eliminati, prova a riavviare il computer, o meglio avviare in modalità provvisoria e ripetere nuovamente i passaggi precedenti. Dopo aver eliminato i file, i problemi dovrebbero scomparire, ma come ricordiamo, abbiamo interrotto due servizi di aggiornamento e WUAgent ora li riavvieremo. Apri CMD e inserisci i seguenti comandi:
net start wuauservnet start bits
Reimposta e ripristina la cartella catroot2
Catroot e catroot2 sono cartelle del sistema operativo Windows necessarie per il processo di aggiornamento di Windows. Quando esegui Windows Update, la cartella catroot2 memorizza le firme di Windows Update e ti aiuta a installarlo. Il ripristino e il ripristino della cartella catroot2 risolve molti errori durante l'aggiornamento o l'installazione degli aggiornamenti di Windows 10. Per ripristinare la cartella catroot2, eseguire un prompt dei comandi come amministratore e digitare i seguenti comandi, premendo invio dopo ciascuno:
net stop cryptsvcmd %systemroot%\system32\catroot2.oldxcopy %systemroot%\system32\catroot2 %systemroot%\system32\catroot2.old /s
Ora elimina l'intero contenuto della cartella catroot2 lungo il percorso C: \ Windows \ System32 \ catroot2
Dopo la disinstallazione, inserisci il comando net start cryptsvc.
Se esegui nuovamente Windows Update, la cartella della directory verrà ripristinata.
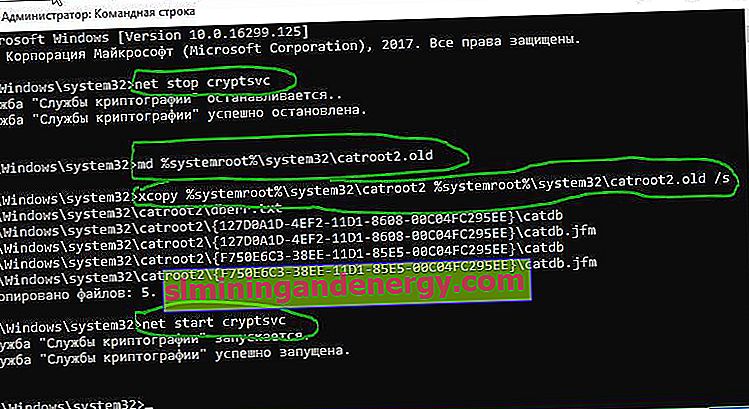
Non eliminare o rinominare la cartella Catroot . La cartella Catroot2 viene ricreata automaticamente da Windows, ma la cartella Catroot non viene ricreata se rinominata. Se trovi che la cartella catroot o catroot2 è mancante o non viene ricreata se l'hai eliminata accidentalmente, puoi creare una nuova cartella con quel nome nella cartella System32, riavviare il computer e quindi avviare Windows Update.