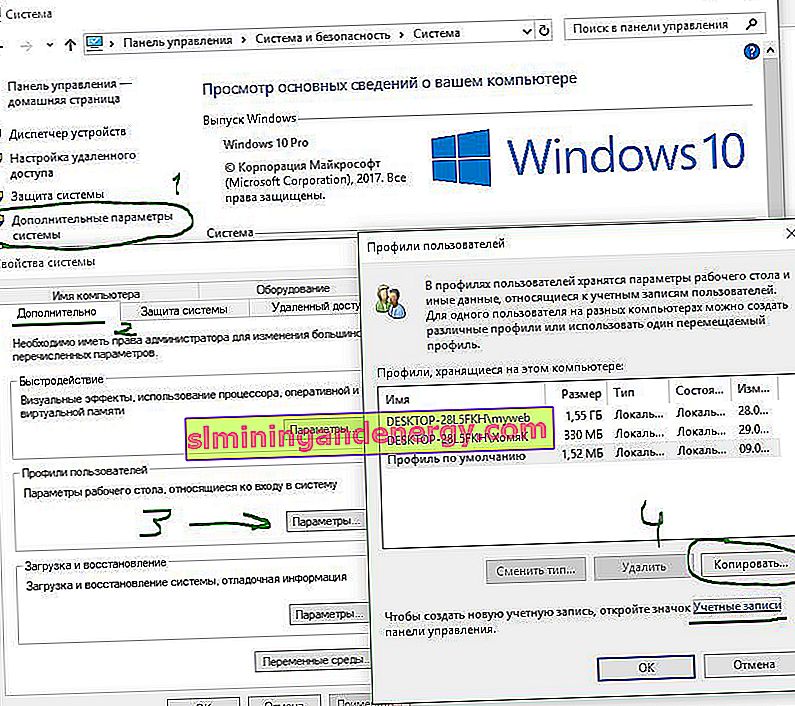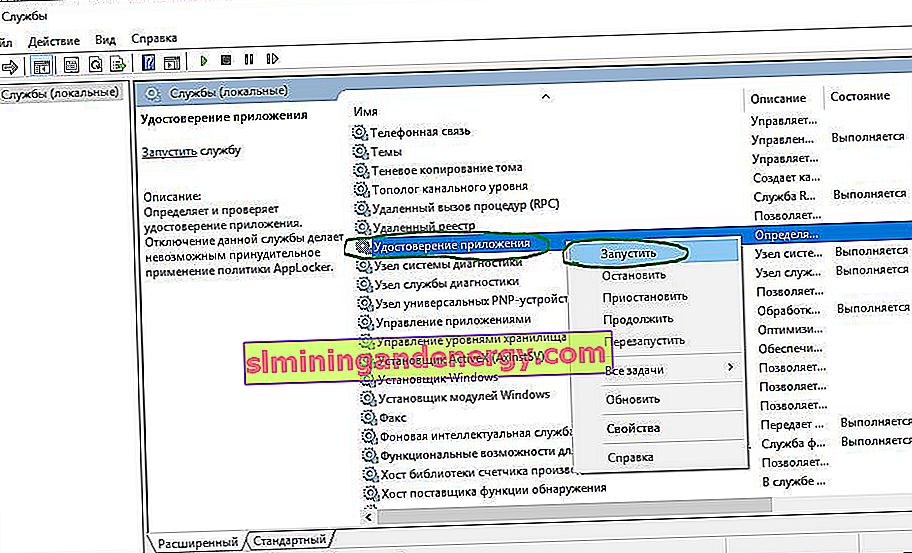Il menu Start e la barra delle applicazioni di Windows 10 sono una delle funzionalità più significative del sistema operativo Microsoft. In effetti, con l'aiuto di questo menu, puoi trovare rapidamente un particolare programma, avviare l'applicazione, gli editor, le funzioni amministrative e la barra delle applicazioni offre un'eccellente usabilità per un lavoro confortevole. Ma cosa succede se il menu Start o la barra delle applicazioni smette di funzionare? Se il pulsante Start o la barra delle applicazioni di Windows 10 scompare, non risponde ai clic, non funziona, non si apre o viene visualizzato un messaggio di errore critico, seguire i passaggi seguenti per risolvere e trovare soluzioni al problema.

Correggi la barra delle applicazioni e il menu Start non funzionanti in Windows 10
Ogni volta che si verifica un errore relativo a varie funzioni in Windows, la prima cosa da fare (oltre a riavviare il computer) è controllare i file danneggiati con il "checker", che tenterà automaticamente di correggere eventuali errori nei file di sistema.
Per fare ciò, apri un prompt dei comandi come amministratore ( Win + R , digita cmd ) e digita il comando nella riga sfc /scannow. La scansione controllerà Windows per i file danneggiati e quindi li risolverà se possibile.

Se tutto il resto fallisce, sempre dalla riga di comando, utilizza lo strumento Gestione distribuzione e manutenzione, che può riparare il danno che impediva all'SFC di svolgere il suo lavoro. Al prompt dei comandi, inserisci:
dism /online /cleanup-image /restorehealth
Questo avvierà lo strumento DISM , attendi che il processo finisca. Quindi eseguire nuovamente la scansione SFC (sfc / scannow) per risolvere eventuali problemi. Se il pulsante di avvio o la barra delle applicazioni continua a non funzionare, immergiamoci nelle soluzioni.
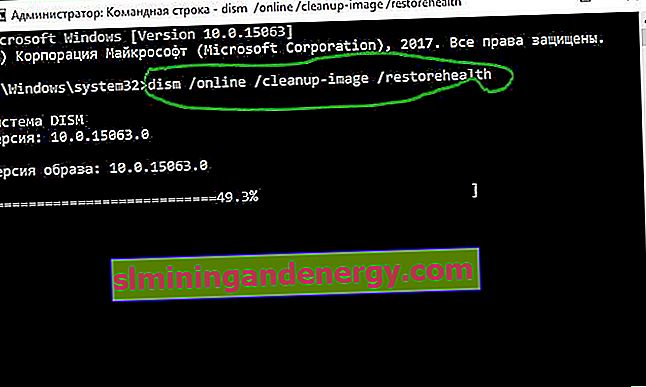
1. Start Menu Recovery Tool per Windows 10
Microsoft è ben consapevole dei problemi del menu Start e della barra delle applicazioni e ha rilasciato uno strumento di risoluzione dei problemi per risolvere molti dei problemi comuni del menu Start di Windows 10. Scarica lo strumento di risoluzione dei problemi dedicato di Microsoft per risolvere i problemi.
2. Riavviare Windows Explorer
Il prossimo semplice tentativo è riavviare il processo di Esplora file, che non è responsabile solo del menu Start e della barra delle applicazioni in Windows 10. Premere Ctrl + Maiusc + Esc per aprire Task Manager. Nella scheda "Processi", trova un processo denominato " Explorer " e fai clic su Riavvia .
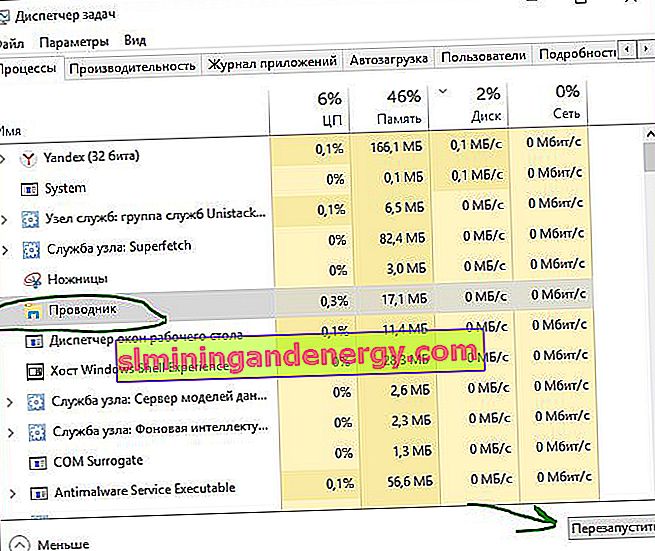
3. Configurare il registro
Questo è un nuovo modo che è apparso di recente e ha aiutato molti utenti a correggere l'errore per far funzionare Start e la barra delle applicazioni in Windows 10. Per cominciare, consiglio di creare un punto di ripristino del sistema, perché modificheremo il registro.
- Premi Win + R e digita regedit per aprire l'Editor del Registro di sistema. Nell'Editor del Registro di sistema, vai al seguente percorso:
HKEY_LOCAL_MACHINE\SYSTEM\CurrentControlSet\Services\WpnUserService- Accanto a destra nel campo, trova il parametro Start , fai doppio clic su di esso e imposta il valore su 4 .
- Lascia il registro aperto e segui le istruzioni di seguito.
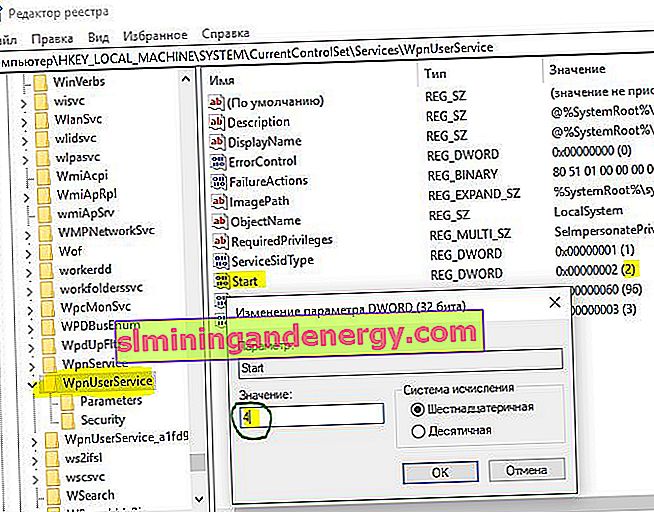
Successivamente, vai al seguente percorso nel registro:
HKEY_CURRENT_USER\Software\Microsoft\Windows\CurrentVersion\Explorer\Advanced- A destra, se non si dispone del parametro EnableXamlStartMenu, fare clic con il pulsante destro del mouse su un campo vuoto e "Nuovo"> "Valore DWORD (32 bit)".
- Assegna un nome al nuovo parametro EnableXamlStartMenu , quindi fai doppio clic su di esso e impostalo su 0 .
- Riavvia il PC e controlla se il pulsante del menu Start di Windows 10 funziona e si apre.
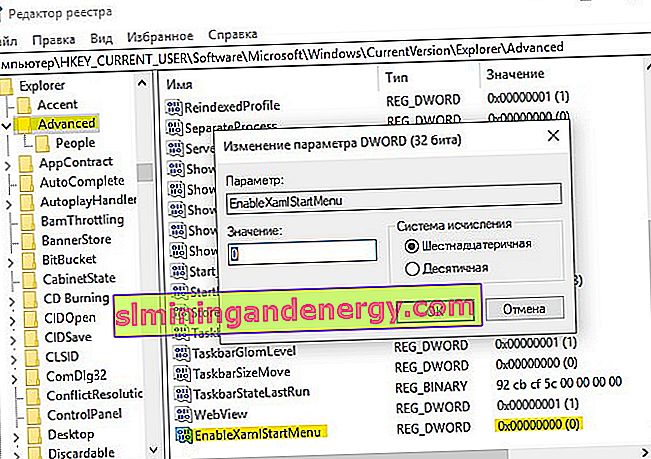
4. Disabilitare i dettagli dell'account per l'accesso automatico
Se noti che la "barra delle applicazioni" e "avvio" non funzionano quando hai gli aggiornamenti di Windows o dopo aver riavviato il computer, diverse persone hanno suggerito che disabilitare le informazioni sull'account all'avvio del PC potrebbe essere la soluzione.
- Vai su "Impostazioni"> "Account"> "Impostazioni di input" e disattiva " Usa i miei dati di accesso ..."
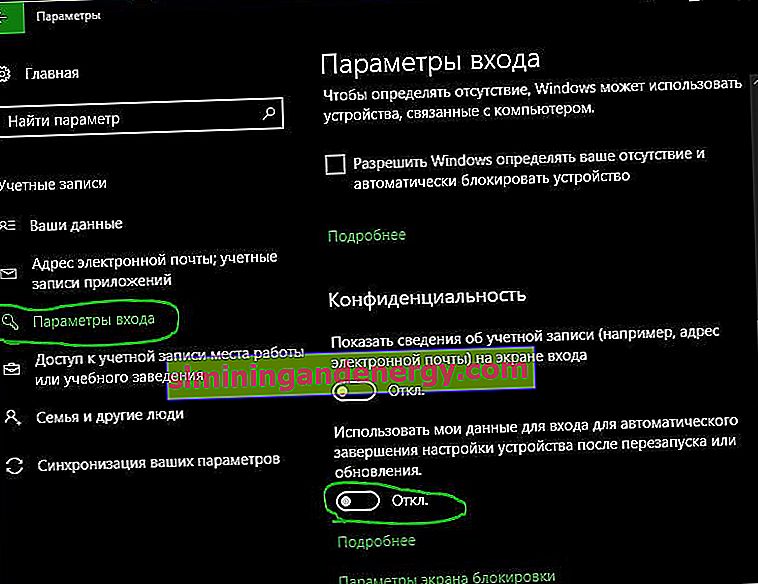
5. Avviare Application Identity Service
App Identity in Windows 10 viene utilizzata da un servizio chiamato Applocker per determinare quali app sono e non possono essere eseguite sul tuo computer. Di solito, questa funzione sa cosa avviare il tuo PC, ma quando c'è un problema che il pulsante di avvio non funziona in Windows 10, puoi controllare il servizio.
- Per avviare l'applicazione di identità del servizio, premere Win + R , digitare services.msc , questo aprirà Gestione dispositivi Servizi.

- Individua il servizio Identità applicazione , fai clic con il pulsante destro del mouse ed esegui . Riavvia il tuo computer o laptop, dopodiché il pulsante Start dovrebbe funzionare.
6. Avviare in modalità provvisoria caricando i driver di rete
Molti utenti hanno segnalato che l'avvio di Windows in modalità provvisoria utilizzando la rete e quindi l'avvio in Windows normale può riparare un menu Start rotto e una barra delle applicazioni rotta. Per avviare la modalità provvisoria da Windows 10, premi Win + R , digita msconfig , quindi nella finestra Configurazione di sistema, apri la scheda Avvio , seleziona la casella Avvio sicuro , fai clic su Rete , quindi OK . Quando si avvia in modalità provvisoria, ricordarsi di deselezionare le opzioni di avvio per riavviare in modalità Windows normale.

7. Registrare o reinstallare il menu Start di Windows 10
Devi trovarti nel sistema come amministratore. Quindi, apri PowerShell ed eseguilo come amministratore.

Quindi immettere il comando seguente nella finestra di PowerShell copiandolo.
Get-appxpackage -all *shellexperience* -packagetype bundle |% {add-appxpackage -register -disabledevelopmentmode ($_.installlocation + "\appxmetadata\appxbundlemanifest.xml")}
Riavvia il computer.
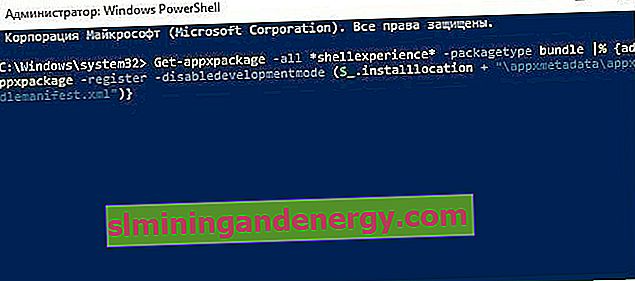
8. Reinstallare le applicazioni Windows
Le app UWP di Windows, se ne sono installate molte, possono creare disordine e timeout che causano il blocco del menu Start e il blocco della barra delle applicazioni. Pertanto, Windows ha un pratico comando che ti consente di reinstallare e ripristinare tutte le app UWP di Windows 10 standard contemporaneamente.
- Digita PowerShell nella casella di ricerca , fai clic con il pulsante destro del mouse ed esegui come amministratore .
- Immettere il seguente comando nella finestra che si apre per reinstallare tutte le applicazioni Windows:
Get-AppxPackage -AllUsers| Foreach {Add-AppxPackage -DisableDevelopmentMode -Register “$($_.InstallLocation)\AppXManifest.xml”}- Vedrai come inizia il caricamento del processo e un sacco di testo rosso e allarmante. Ignoralo, attendi che il processo finisca e riavvia il computer per avviare nuovamente il menu Start.
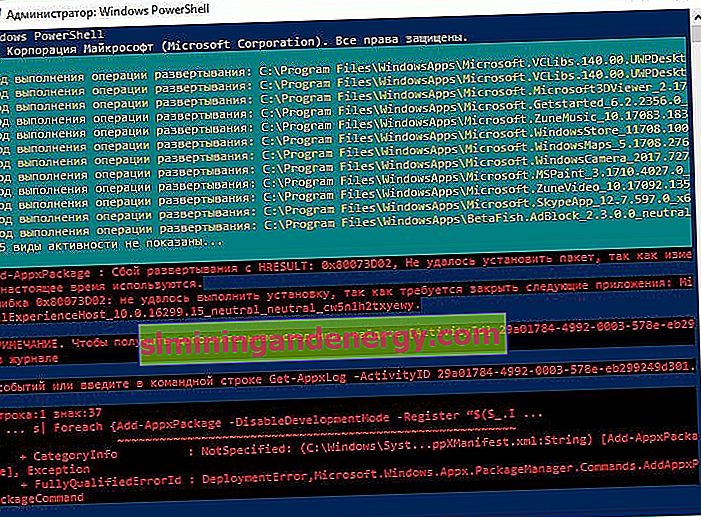
9. Dropbox, antivirus e driver di grafica AMD
Gli utenti di Windows 10 si sono lamentati del fatto che Dropbox interferiva con il menu Start bloccando alcuni file di account utente essenziali per il suo funzionamento. Dropbox afferma di aver risolto questo problema in un aggiornamento rilasciato l'anno scorso, ma se si dispone di Dropbox potrebbe valere la pena disinstallarlo per vedere se il pulsante Start di Windows 10 non funziona ancora.
Alcuni servizi di grafica AMD potrebbero essere collegati al menu di avvio. Alcuni utenti hanno segnalato che disabilitarli ha risolto il problema. Pertanto, puoi controllare, premere win + r e accedere a services.msc , quindi trovare i servizi associati alla scheda video e disabilitarli per un po 'per verificare se il problema è stato risolto.
Altri utenti hanno segnalato che programmi antivirus come Avast, Malwarebytes e varie app di Windows Store di terze parti stanno causando problemi di avvio e sulla barra delle applicazioni in Windows 10. Prova a disinstallarli per individuare il colpevole.
10. Crea un nuovo account amministratore
Alcuni utenti riscontrano che i pulsanti Start e della barra delle applicazioni smettono di funzionare correttamente dopo i principali aggiornamenti di Windows. Se sei uno di quegli utenti, una soluzione collaudata è creare un nuovo account amministratore di Windows.
- Premi Ctrl + Maiusc + Esc per aprire Task Manager.
- Quindi, fai clic su File> Esegui nuova attività .
- Nella finestra che si apre, entra
net user yourname yourpassword /add. (il tuo nome sarà il nome del tuo account e la tua password sarà la password del tuo nuovo account).

Accedi al tuo nuovo account. Se il pulsante di avvio funziona, è necessario seguire i passaggi seguenti per trasferire le impostazioni e le applicazioni all'account appena creato.
- Accedi al tuo vecchio account, quindi vai su Pannello di controllo> Sistema> Impostazioni di sistema avanzate> scheda Avanzate, quindi in Profili utente , fai clic su Impostazioni .
- Nella finestra Profili utente, seleziona l'account appena creato dall'elenco e fai clic su " Copia ". (questo creerà cartelle per documenti, video, musica, ecc.). Se per qualche motivo non sei riuscito a creare un profilo, fai clic sul link "Account" sottostante e segui le istruzioni.