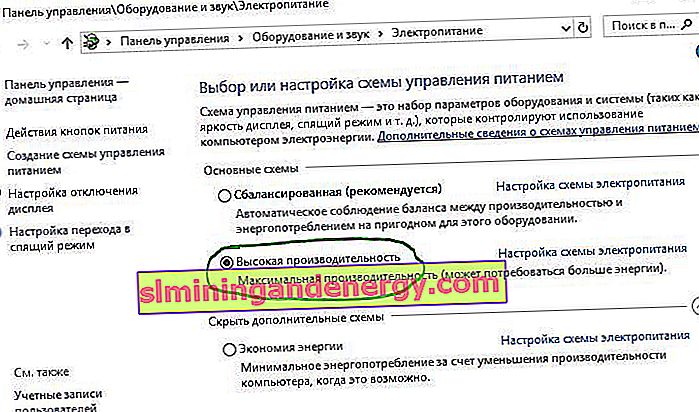È lecito ritenere che quest'anno la maggior parte degli utenti di Windows 10 sia passata dai dischi rigidi SATA alle unità SSD; sia che si tratti di un PC relativamente nuovo o di un aggiornamento di uno vecchio. Windows 10 ha molte funzionalità che aiutano a mantenere gli SSD in esecuzione a piena capacità, ma non sempre li attivano per impostazione predefinita. Inoltre, i primi e i nuovi SSD sono "opzionali e obbligatori" per l'ottimizzazione. Ad ogni aggiornamento di Windows 10, le funzioni del sistema, che determina esso stesso i parametri per l'SSD, diventano sempre più intelligenti. Potresti essere particolarmente sorpreso di apprendere che la deframmentazione di un'unità SSD non è una cattiva idea!
1. Aggiorna il firmware SSD
Per assicurarti che il tuo SSD funzioni al meglio oggi, vale la pena essere sull'ultimo aggiornamento del firmware. Purtroppo non sono automatizzati; il processo è irreversibile e un po 'più complicato dell'aggiornamento del software. Ogni produttore di SSD ha il proprio modo di aggiornare il firmware SSD, quindi dovrai andare sul sito ufficiale del produttore del tuo SSD e seguire le guide da lì. Tuttavia, uno strumento utile per te è CrystalDiskInfo, che contiene informazioni dettagliate sul disco , inclusa la versione del firmware.
- Scarica CrystalDiskInfo dal sito ufficiale.
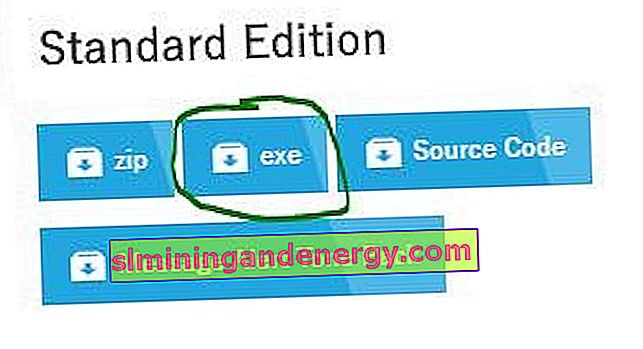
2. Abilita AHCI
L'Advanced Host Controller Interface (AHCI) è la caratteristica principale che garantisce che Windows supporterà tutte le funzionalità fornite con l'esecuzione di un SSD sul tuo computer, in particolare la funzione TRIM, che consente a Windows di aiutare gli SSD a eseguire regolarmente la raccolta dei rifiuti. Garbage collection è un termine utilizzato per descrivere il fenomeno che si verifica quando un disco si sbarazza di informazioni che non sono più considerate utilizzabili. Per abilitare AHCI, dovrai accedere al BIOS del tuo computer e abilitarlo da qualche parte nelle tue impostazioni. Non posso dirti esattamente dove si trova l'impostazione, poiché ogni BIOS funziona in modo diverso. Dovrai cercare un po 'o digitare immagini googol. Molto probabilmente i nuovi computer saranno accesi per impostazione predefinita. Consigliato in modo da abilitare questa funzione prima installazione del sistema operativo.

3. Abilita TRIM
TRIM è fondamentale per prolungare la vita del tuo SSD, in particolare pulendolo. Windows 10 dovrebbe attivarlo per impostazione predefinita, ma vale la pena ricontrollare che sia attivo. TRIM è un comando con il quale il sistema operativo può dire al disco SSD quali blocchi di dati non sono più necessari e possono essere cancellati o contrassegnati come liberi per la sovrascrittura. In altre parole, TRIM è un comando che aiuta il sistema operativo a sapere esattamente dove sono archiviati i dati che si desidera spostare o eliminare. Pertanto, l'SSD può accedere solo ai blocchi contenenti i dati senza un accesso non necessario ai dati non necessari.... Inoltre, ogni volta che l'utente o il sistema operativo emette un comando di cancellazione, il comando TRIM distrugge immediatamente le pagine o i blocchi in cui sono memorizzati i file. Per sicurezza, riattivare la funzione TRIM aprendo un prompt dei comandi ed emettendo il comando seguente:
comportamento di fsutil impostato disabilitatoeletenotify 0
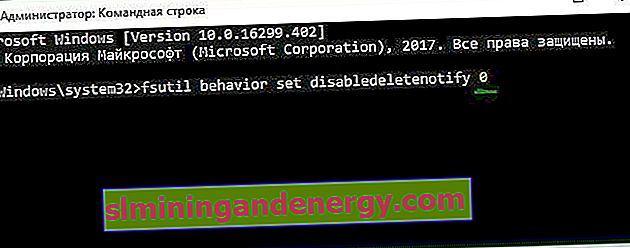
4. Assicurati che Ripristino configurazione di sistema sia abilitato
Agli albori degli SSD, quando erano molto meno resistenti e più soggetti a guasti di quanto non siano oggi, molte persone consigliavano di disabilitare Ripristino configurazione di sistema per migliorare le prestazioni e la longevità dell'unità. Questo consiglio è praticamente ridondante in questi giorni, ma alcuni software, come Samsung SSD, disabiliteranno automaticamente il Ripristino configurazione di sistema. Ripristino configurazione di sistema è una funzionalità estremamente utile che consiglio di mantenere, quindi assicurati che il tuo SSD non sia disabilitato.

5. Disabilitare l'indicizzazione
La maggior parte della velocità del tuo SSD viene consumata dall'indicizzazione dei file per la ricerca di Windows. Questo può essere utile se stai archiviando tutto ciò che hai su un SSD. A causa dell'elevato costo e dei piccoli volumi dell'unità SSD stessa, molti semplicemente inseriscono il sistema operativo su di essa e di conseguenza disabilitano l'indicizzazione dei file. Se si verificano rallentamenti dovuti al processo di indicizzazione periodico che si verifica ogni volta che si aggiungono nuovi dati al disco, è meglio lavorare senza indicizzare i file sul disco SSD, perché la velocità del processo di indicizzazione è eccessiva in tali ambienti.
- Fai clic con il pulsante destro del mouse sul tuo SSD e seleziona Proprietà.
- Deseleziona "Consenti l'indicizzazione del contenuto su questa unità".
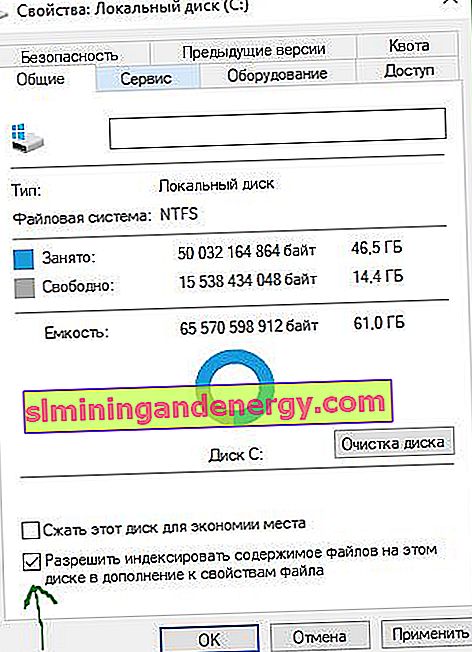
6. Non toccare la deframmentazione di Windows
Un'altra reliquia dei primi giorni di SSD era che la deframmentazione di un SSD non solo non era necessaria, ma potenzialmente pericolosa. La deframmentazione occupa le risorse di usura dei cicli di lettura / scrittura dei dati rimanenti sul disco SSD. Lo è, ma Windows 10 di oggi lo sa già e se la deframmentazione è abilitata, Windows rileverà il tuo SSD e non lo deframmenterà. È meglio pensare alla deframmentazione odierna in Windows 10 come uno strumento di protezione del disco più versatile. Anche il pulsante si riferisce al processo come "Ottimizza" e non "Deframmenta". Il processo " riparerà " anche il tuo SSD, attivando l'eccellente funzione TRIM di cui abbiamo parlato prima. Ora ho tirato fuori un articolo con i fatti.
Scott Hanselman ha parlato con il team di sviluppo che lavora sull'implementazione di unità su Windows:
Drive Optimization (su Windows 10) deframmenta l'SSD una volta al mese se è abilitata la Copia Shadow del volume (Protezione del sistema). Ciò è dovuto all'impatto sulle prestazioni della frammentazione SSD. C'è un'idea sbagliata che la frammentazione non sia un problema per gli SSD: se l'SSD è molto frammentato, è possibile ottenere la massima frammentazione laddove i metadati non possono rappresentare più frammenti di file, causando errori durante il tentativo di scrivere o aumentare la dimensione del file. Inoltre, più frammenti di file significano che è necessario elaborare più metadati per leggere / scrivere il file, il che porta a perdite di prestazioni.
Per quanto riguarda Retrim, questo comando viene eseguito in base a una pianificazione ed è necessario a causa del modo in cui il comando TRIM viene eseguito sui file system. Il comando viene eseguito in modo asincrono nel file system. Quando un file viene eliminato o viene liberato spazio in altro modo, il file system accoda la richiesta TRIM. A causa dei vincoli di carico di punta, questa coda può raggiungere il numero massimo di richieste TRIM, facendo sì che quelle successive vengano ignorate. Inoltre, l'ottimizzazione di Windows Drive esegue automaticamente Retrim per pulire i blocchi.
Risultato:
- La deframmentazione viene eseguita solo se la protezione del sistema è abilitata (punti di ripristino, cronologia file utilizzando VSS).
- L'ottimizzazione del disco viene utilizzata per contrassegnare i blocchi inutilizzati su SSD non contrassegnati da TRIM.
- Potrebbe essere necessaria la deframmentazione per SSD e applicata automaticamente quando necessario. Allo stesso tempo (questo è da un'altra fonte), viene utilizzato un algoritmo di deframmentazione diverso per le unità a stato solido rispetto all'HDD.
In altre parole, Windows Defrag si adatterà al tuo SSD, quindi lascia stare questa funzione, accendila e dimentica!
7. Disabilitare Prefetch e Superfetch
A volte Windows inserisce informazioni nella memoria fisica e nella memoria virtuale appartenenti a programmi che non sono attualmente utilizzati o vengono utilizzati molto spesso. Questi sono chiamati "Prefetch" e "Superfetch". Quando si installa un SSD, queste funzioni vengono disabilitate automaticamente e sfortunatamente per tutte le unità. Molti produttori di SSD pensano che sia meglio lasciare queste funzionalità in Windows 10, ma Samsung la pensa diversamente e consiglia di disabilitarle. Sarà molto più facile visitare il sito Web del produttore dell'SSD e leggere informazioni su queste funzioni, il che è consigliato. Se si verificano problemi con un'unità SSD alta, una grande quantità di memoria consumata o se si nota una riduzione delle prestazioni durante le operazioni RAM attive, disabilitare queste funzioni tramite il registro. Voglio sottolineare che su SSD lenti non ha senso disabilitare queste funzioni.I suggerimenti 7 e 8 sono interconnessi, è necessario eseguirli entrambi.
- Apri l'Editor del Registro di sistema e segui il percorso.
- Vedrai due chiavi "EnablePrefetcher" e "EnableSuperfetch".
- Fare doppio clic su di essi e impostarli su 0. Riavvia il computer o il laptop.
HKEY_LOCAL_MACHINE \ SYSTEM \ CurrentControlSet \ Control \ Session Manager \ Memory Management \ PrefetchParameters
Una sfumatura quando li riaccendi: se vuoi riaccenderli, vedrai solo un tasto EnablePrefetcher , non allarmarti , impostalo su 3 e riavvia il computer. Dopo il riavvio, creerà automaticamente EnableSuperfetch immediatamente con un valore di 3.
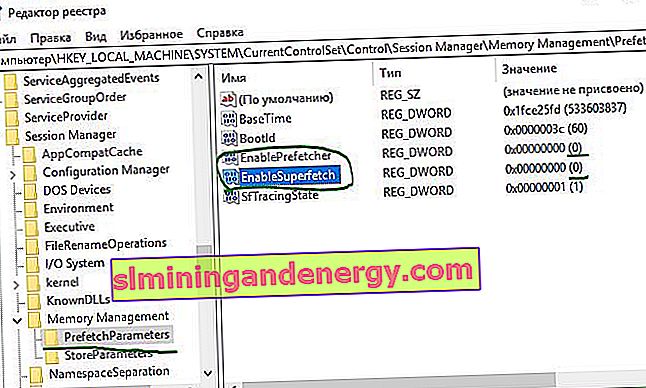
8. Disabilitare la ricerca di Windows e il servizio Superfetch
Anche con il suddetto arresto nel registro, il computer può continuare a rallentare il disco rigido utilizzando i servizi appropriati. Disabilita i due servizi Windows Search e Superfetch .
- Premi Win + R sulla tastiera, digita services.msc e premi Invio. Trova entrambi i servizi sopra menzionati.
- Fare doppio clic sul servizio (uno, poi il secondo) e selezionare Tipo di avvio: Disabilitato e Stop > Applica > OK .
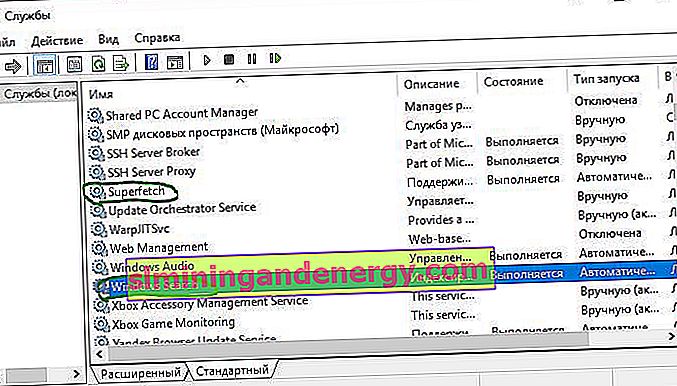
9. Configurare la cache in scrittura
Su molti dispositivi SSD, la memorizzazione nella cache a livello utente può avere un effetto dannoso sul disco. Per capirlo, dovrai disabilitare questa opzione in Windows e vedere come funziona l'unità in seguito. Se l'unità non funziona bene, riaccendila.
- Premi Win + R e inserisci devmgmt.msc per aprire Gestione dispositivi.
- Trova le unità disco e seleziona il tuo SSD.
- Fare clic con il tasto destro su di esso e fare clic su proprietà .
- Vai alla scheda Criterio e deseleziona la casella di controllo " Consenti la memorizzazione nella cache dei record ...".
- Testa il tuo SSD con la funzione disabilitata e abilitata.
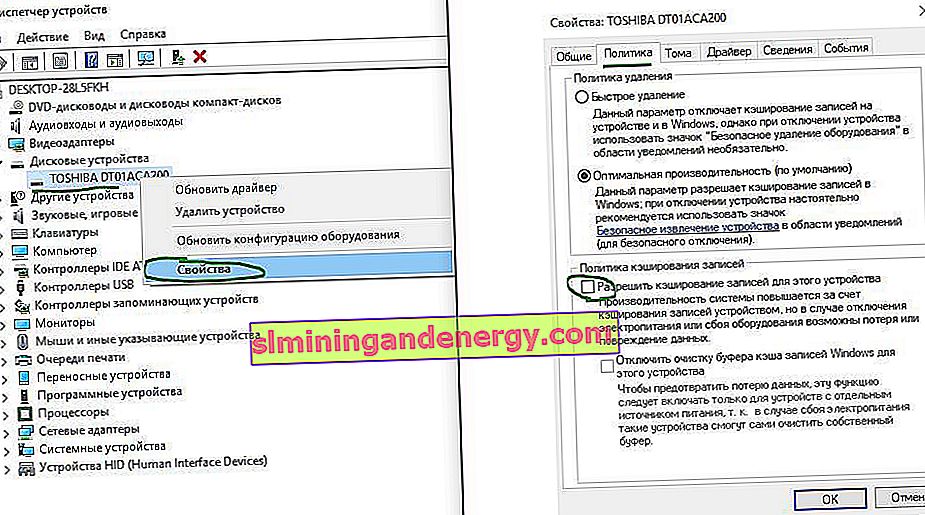
10. Disabilitare ClearPageFileAtShutdown e LargeSystemCache.
Windows implementa rapidamente cose che non sono più necessarie. L'SSD funziona con la memoria flash, semplificando la sovrascrittura di elementi sul disco. Pertanto, il file di paging non deve essere eliminato quando il computer è spento. Ciò accelererà il processo di arresto di Windows. D'altra parte, LargeSystemCache è abilitato principalmente nelle versioni server di Windows e indica al computer se deve utilizzare una cache di grandi dimensioni per le pagine su disco.
- Apri l'editor del registro e segui il percorso seguente.
- Trova LargeSystemCache e ClearPageFileAtShutdown , fai doppio clic su di essi e imposta il valore su 0 .
HKEY_LOCAL_MACHINE \ SYSTEM \ CurrentControlSet \ Control \ Session Manager \ Memory Management \
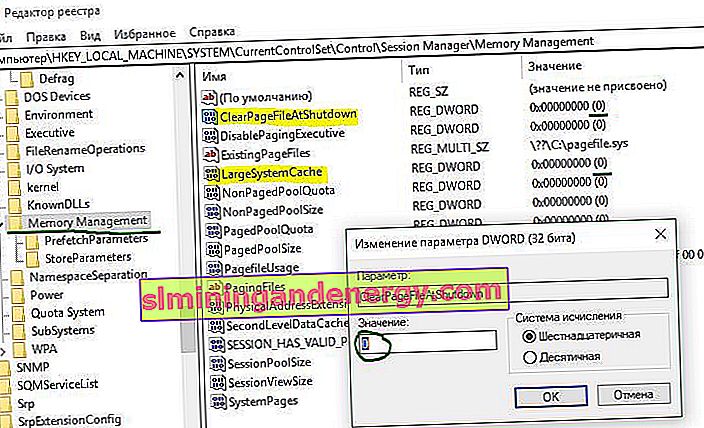
11. Impostare l'opzione Prestazioni elevate
Quando il tuo SSD si accende e si spegne per tutto il tempo dopo essere stato inattivo, noterai un piccolo ritardo.
- Premi Win + R e digita control.exe powercfg.cpl

- Impostare il piano di alimentazione su " Prestazioni elevate ".