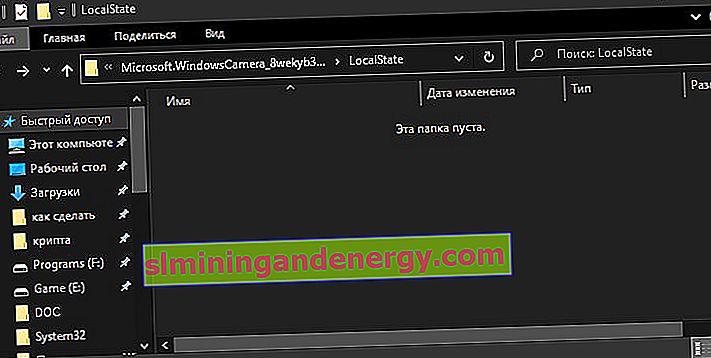Se utilizzi Windows 10 su un laptop o un computer, probabilmente hai utilizzato l'applicazione UWP Camera incorporata, che potrebbe visualizzare l' errore " Impossibile trovare la fotocamera " con il codice 0xA00F4244 nocamerasareattached . Di solito l'errore appare quando non si dispone di una webcam e si sta tentando di avviare l'applicazione Fotocamera. Inoltre, Windows 10 ha una nuova impostazione che disabiliterà la tua webcam in tutte le applicazioni. Il problema con la webcam che non siamo riusciti a trovare potrebbe essere dovuto al tuo software antivirus, a un driver non valido o alle impostazioni sulla privacy. Diamo un'occhiata a cosa fare e come risolverlo quando viene visualizzato il codice di errore "0xA00F4244 nocamerasareattached" quando si avvia l'app Fotocamera in Windows 10
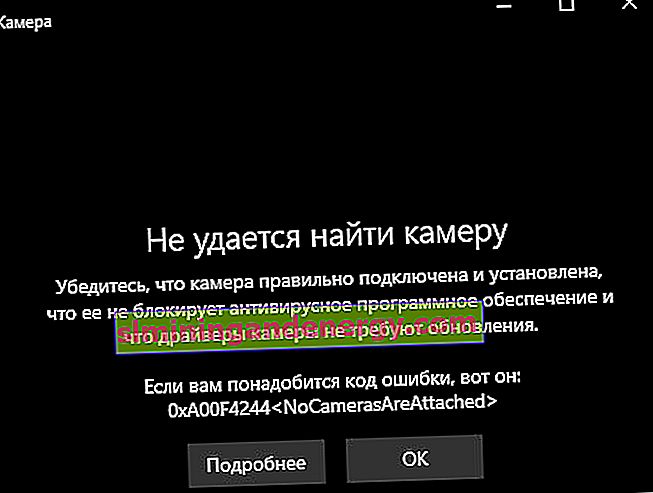
Correggi l'errore 0xA00F4244 delle fotocamere in Windows 10
Prima di tutto, se stai utilizzando una videocamera per PC esterna e nessuna delle applicazioni può utilizzare la webcam, scollega semplicemente il cavo e ricollegalo, assicurandoti che sia fissato saldamente. È anche possibile che ci sia un problema con la porta USB stessa. Prova a collegare la tua webcam a una porta o a un computer diverso. Se sono collegate più webcam, il sistema può confondersi e scegliere il dispositivo sbagliato per impostazione predefinita. E il punto principale è quando l'applicazione potrebbe non supportare la webcam che stai tentando di utilizzare. Ad esempio, le nuove app di Windows 10 supportano solo le webcam appena create, quindi se hai una webcam precedente potrebbe non funzionare con la nuova app.
1. Verificare le impostazioni
Se la tua webcam è disabilitata e nessuna applicazione può usarla, molto probabilmente l'impostazione potrebbe essere cambiata dopo l'aggiornamento di Windows 10.
- Vai a Opzioni> Privacy> Fotocamera.
- Successivamente, sul lato destro, avrai le autorizzazioni di accesso alla webcam. Assicurati che tutto sia acceso, quindi riavvia il PC.
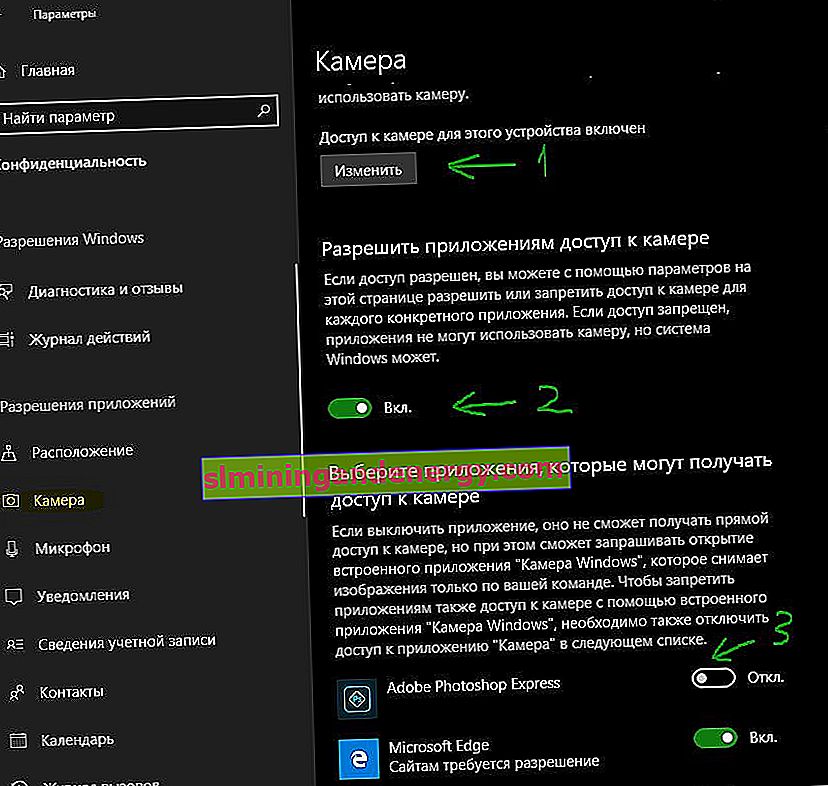
2. Controllare Windows Device Manager
- Premi la combinazione di tasti Win + R e inserisci devmgmt.msc per aprire Gestione dispositivi.
- Successivamente, espandere l'elenco "Telecamere", fare clic con il pulsante destro del mouse sul modello e selezionare "Abilita dispositivo".
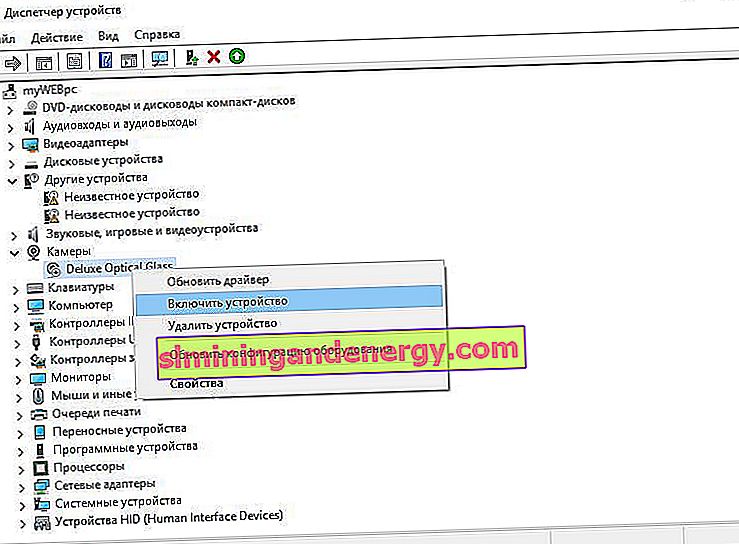
3. Controllo antivirus
Il software antivirus progettato per proteggere la tua privacy a volte può interferire con la capacità di malfunzionamento della tua webcam. L'antivirus non vuole che la fotocamera si accenda da sola e disabilita l'accesso ad essa. Controlla le impostazioni dell'antivirus, puoi disabilitarlo per un po 'e controllare, o meglio, rimuovere il tuo antivirus di terze parti. Il difensore integrato di Windows 10 protegge perfettamente il tuo sistema.
4. Installazione o aggiornamento dei driver
Nella maggior parte dei casi, Windows 10 installerà automaticamente i driver hardware necessari, ma a volte il sistema ha i suoi problemi quando potrebbero esserci vecchie versioni nel database dei driver. Se non riesci a trovare la tua webcam, potrebbe essere necessario visitare il sito Web del produttore e scaricare un driver. Vediamo come visualizzare un driver obsoleto.
- Accedi a Gestione dispositivi, premi Win + R e inserisci devmgmt.msc .
- Apri "Fotocamere" e fai clic con il pulsante destro del mouse sul modello di webcam e seleziona "Proprietà".
- Vai alla scheda "Driver" e fai clic su "Dettagli".
- Cerca un file chiamato " stream.sys ". Se lo è, la tua fotocamera non è aggiornata e non può essere utilizzata da Windows 10.
- Se non viene trovato, prova a ripristinare il driver a una versione precedente selezionando Ripristina driver dalla scheda Driver. Se è disattivato, non sarai in grado di completare questa azione perché non esiste una versione precedente di questo driver.
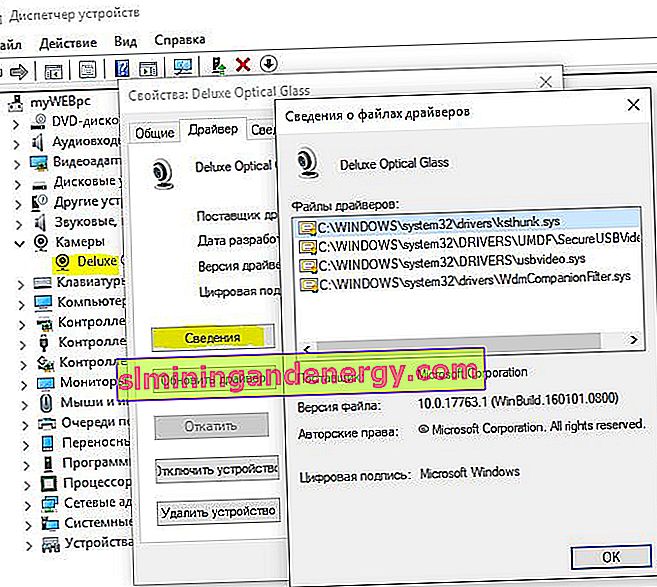
5. Disinstallare il driver della webcam
Torna a Gestione dispositivi, come descritto sopra, espandi l'elenco "Telecamere", quindi fai clic con il pulsante destro del mouse e seleziona "Rimuovi dispositivo". Riavvia il tuo PC.
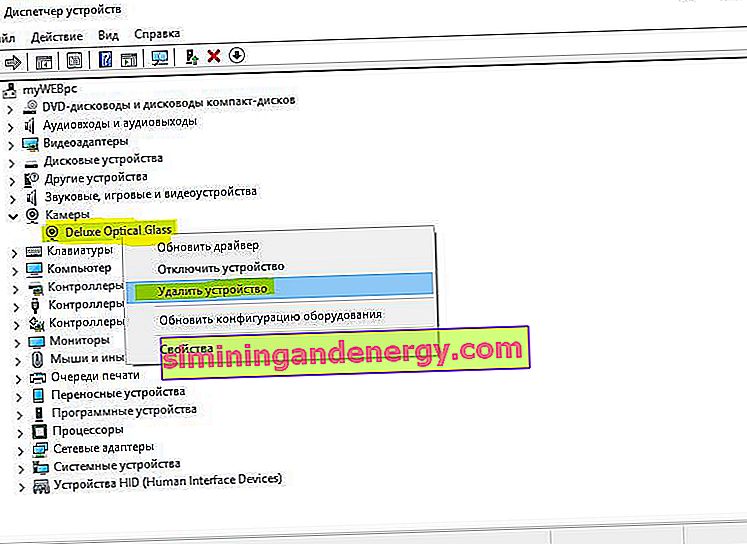
6. Ripristina l'app della fotocamera
Premi la combinazione di tasti Win + R e inserisci il seguente percorso:
%appdata%\..\Local\Packages\Microsoft.WindowsCamera_8wekyb3d8bbwe\LocalState- Elimina tutto il contenuto della cartella LocalState e riavvia il PC.