Quando utilizzi il browser Chrome, riceverai l'errore NETWORK_FAILED . L'errore significa che il browser non può inviare la tua richiesta tramite la connessione di rete. Quindi il tuo PC ha un problema con una connessione Internet stabile o un'estensione relativa al proxy, VPN sta causando questa interruzione. La parte peggiore è che il malware o un virus possono causare questo problema. Questo tutorial proverà a correggere l'errore NETWORK FAILED in Google Chrome su PC Windows.

Come correggere l'errore NETWORK FAILED
Prima di iniziare, scarica l'utilità di risoluzione dei problemi ufficiale di Microsoft. Segui il collegamento e seleziona " Diagnostica adattatori di rete e risolvi i problemi di Internet ".
1. Disattiva le estensioni di Chrome non necessarie
La maggior parte degli utenti di Chrome utilizza le estensioni. È possibile che una di queste estensioni ti stia causando problemi. Per qualche motivo, potrebbero interrompere la connessione. Sebbene sia possibile disabilitarli tutti in una volta, suggerisco di farlo uno per uno e vedere quale sta causando il problema.
- Avvia il browser Chrome e digita chrome: // extensions nella barra degli indirizzi e premi Invio.
- Questo ti mostrerà tutte le estensioni elencate installate in Chrome.
- Disabilita ogni estensione e riavvia Chrome per verificare se il problema è stato risolto.
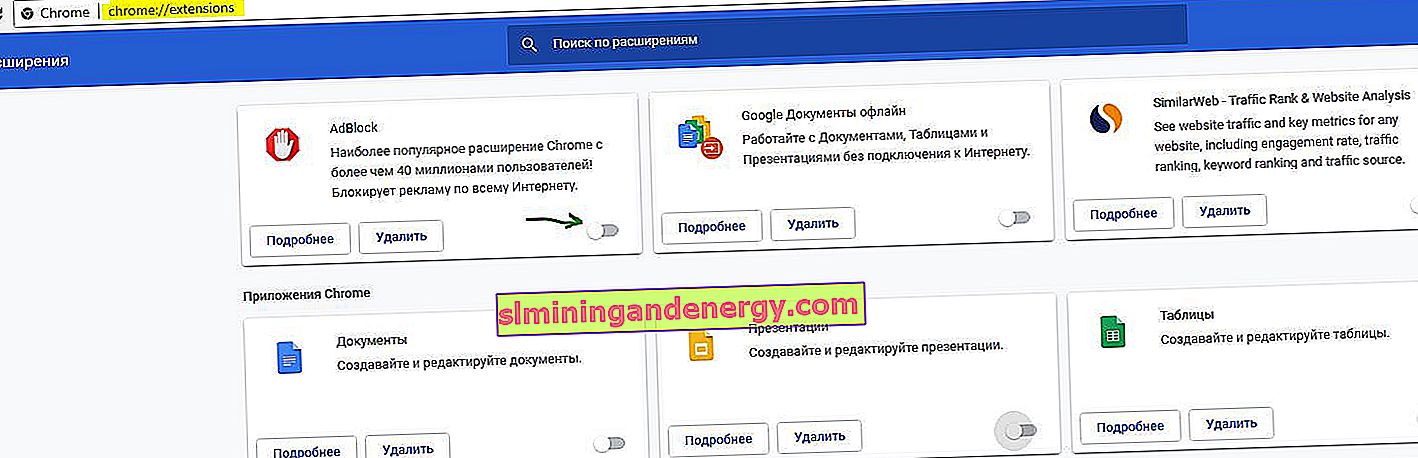
2. Eseguire lo strumento di scansione e rimozione malware di Chrome
Esegui il Malware Scanner & Cleanup Tool integrato nel browser Chrome . Aiuta a rimuovere annunci indesiderati, pop-up, malware, pagine iniziali insolite, barra degli strumenti e qualsiasi altra cosa che rovini le prestazioni di siti Web visualizzati in modo errato, sovraccaricando le pagine con richieste di memoria.
- Inserisci chrome: // settings / cleanup nella barra degli indirizzi del tuo browser e fai clic su "Trova".

3. Ripristina le impostazioni di Chrome
Quando ripristini Chrome, riprende le impostazioni predefinite che aveva durante la nuova installazione. Questo fondamentalmente disabiliterà tutte le estensioni, i componenti aggiuntivi ei temi. Inoltre, le impostazioni del contenuto verranno ripristinate. Cookie, la cache verrà eliminata.
- Inserisci chrome: // settings / reset nella barra degli indirizzi del tuo browser e fai clic su "Restore default settings".

4. Disabilita proxy
Se stai utilizzando un proxy, puoi disattivarlo e quindi vedere se riesci a connetterti a Internet.
- Premi Win + R e digita inetcpl.cpl per aprire Proprietà Internet.

- Nella finestra che si apre, vai alla scheda "Connessioni" e fai clic su "Impostazioni di rete" in basso. Successivamente, assicurati che la casella di controllo " Utilizza un server proxy per le connessioni locali " sia deselezionata e che la casella di controllo sia abilitata per " Rilevamento automatico delle impostazioni ".
- Fare clic su OK, Applica e riavviare il computer o il laptop.
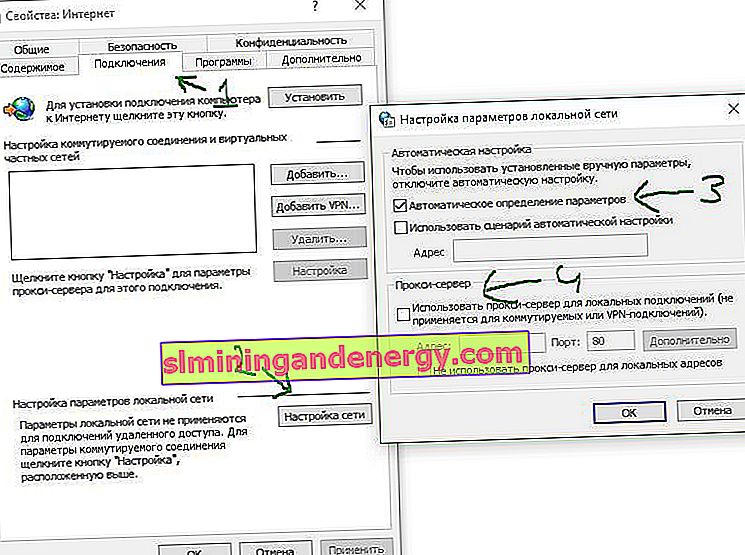
5. Reimpostare DNS e reimpostare TCP / IP
A volte i siti Web non vengono visualizzati perché il DNS sul PC ricorda ancora il vecchio indirizzo IP. Quindi non dimenticare di svuotare la cache DNS e ripristinare TCP / IP per correggere l'errore NETWORK FAILED.