L'errore 0xC1900101 potrebbe comparire durante l'aggiornamento del sistema Windows 10 o durante la fase di installazione tramite Media Creation Tool. A sua volta, il codice di errore 0xC1900101 può avere codici diversi aggiuntivi: 0x2000c , 0x20017 , 0x30018 , 0x3000D , 0x4000D o 0x40017 . Inoltre, contiene una nota: SAFE_OS o SECOND_BOOT .
1. Scollegare tutti i dispositivi USB
Se dispositivi USB come unità flash, stampante, ecc. Sono collegati a un computer o laptop. Disabilita tutto, riavvia il sistema e controlla se questo risolve l'errore.
2. Problemi in esecuzione
Vai a Impostazioni > Aggiornamento e sicurezza > Risoluzione dei problemi > Sul lato destro, Ulteriori strumenti di risoluzione dei problemi > Windows Update .

3. Liberare spazio su disco
Uno dei motivi comuni è la mancanza di spazio su disco in cui è installato Windows. I file temporanei quando vengono copiati non possono essere salvati per un'ulteriore installazione e l'utente riceverà un errore 0xC1900101. Il disco deve sempre avere almeno 20 GB di spazio libero. Se non ne hai abbastanza, puoi provare a pulire il disco dai file non necessari. Fare riferimento al tutorial qui sotto se non si è sicuri di come farlo.
- Ripulisci l'unità C dai file non necessari
4. Rendere i servizi automatici
Windows 10 dispone di servizi responsabili dell'installazione e dell'aggiornamento di Windows 10. Mettiamoli in modalità di avvio automatico. Per fare ciò, apri un prompt dei comandi come amministratore e digita e inserisci il sesso nell'ordine del comando seguente:
sc config wuauserv start=autosc config cryptSvc start=autosc config bits start=autosc config trustedinstaller start=auto
Riavvia il computer e prova ad aggiornare il sistema.

5. SoftwareDistribution e Catroot2
La cartella SoftwareDistribution contiene tutti gli aggiornamenti di sistema, incluso il caricamento e l'installazione anticipati. Tutto questo può essere confuso con versioni o file danneggiati che non sono stati caricati correttamente e danno l'errore 0xC1900101. Creiamo una nuova cartella per estrarre questa versione dal colpevole. Esegui il prompt dei comandi come amministratore e inserisci a turno i seguenti comandi:
net stop wuauservnet stop bitsnet stop cryptSvcnet stop msiserver
Con i comandi sopra, interromperemo i servizi associati al centro aggiornamenti in modo che non ci impediscano di rinominare la cartella sottostante.

Quindi, inserisci i seguenti due comandi per modificare la cartella SoftwareDistribution e catroot2 come backup.
ren C:\Windows\SoftwareDistribution SoftwareDistribution.oldren C:\Windows\System32\catroot2 catroot2.old

Ora riavviamo i servizi interrotti:
net start wuauservnet start bitsnet start cryptSvcnet start msiserver
Riavvia il computer e controlla se l'errore 0xC1900101 è stato risolto.
Nota: se riscontri problemi con questo metodo, prova a farlo in modalità provvisoria.

6. File di sistema danneggiati
Se i file di sistema sono danneggiati, l'errore 0xC1900101 potrebbe essere dovuto proprio a questo. Eseguiamo due comandi che controlleranno se ci sono file di sistema danneggiati e, se vengono trovati, li risolveranno automaticamente. Esegui il prompt dei comandi come amministratore e inserisci i comandi uno per uno, aspettando che il processo finisca dopo ciascuno:
sfc /scannowDISM /ONLINE /CLEANUP-IMAGE /RESTOREHEALTH

7. Errori del disco
Se sul disco sono presenti settori danneggiati, la copia dei file temporanei non avrà esito positivo, il che può portare al codice di errore 0xC1900101. Esegui il prompt dei comandi come amministratore e inserisci il comando che controllerà il disco e risolverà i settori danneggiati:
chkdsk c: /f /r /x
Dove c: è la partizione su cui Windows.
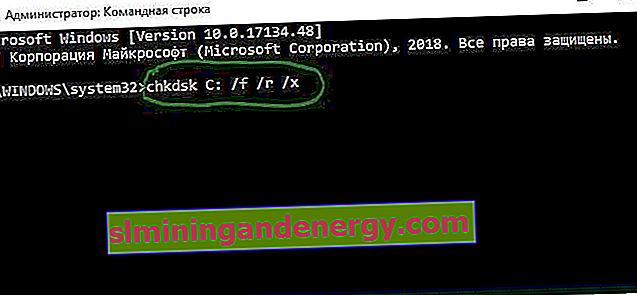
8. Disabilitare i componenti
Alcuni componenti abilitati sul sistema potrebbero interferire con i servizi di aggiornamento. Ciò è particolarmente vero quando si verifica l'errore 0xC1900101 durante un aggiornamento importante, ad esempio dal 1909 al 2004. Eseguire un prompt dei comandi come amministratore e immettere:
dism /online /disable-feature /FeatureName:SMB1Protocol-Server
dism /online /disable-feature /FeatureName:SMB1Protocol
dism /online /disable-feature /FeatureName:MSMQ-Server
dism /online /disable-feature /FeatureName:MSMQ-Container
dism /online /disable-feature /FeatureName:WCF-Services45
dism /online /disable-feature /FeatureName:WCF-TCP-Activation45
dism /online /disable-feature /FeatureName:WCF-Pipe-Activation45
dism /online /disable-feature /FeatureName:WCF-MSMQ-Activation45
dism /online /disable-feature /FeatureName:WCF-TCP-PortSharing45
dism /online /disable-feature /FeatureName:WAS-ConfigurationAPI
dism /online /disable-feature /FeatureName:WAS-WindowsActivationService
dism /online /disable-feature /FeatureName:WAS-ProcessModel
dism /online /disable-feature /FeatureName:IIS-RequestFiltering
dism /online /disable-feature /FeatureName:IIS-Security
dism /online /disable-feature /FeatureName:IIS-ApplicationDevelopment
dism /online /disable-feature /FeatureName:IIS-NetFxExtensibility45
dism /online /disable-feature /FeatureName:IIS-WebServerRole
dism /online /disable-feature /FeatureName:IIS-WebServer
dism /online /disable-feature /FeatureName:NetFx4-AdvSrvs
dism /online /disable-feature /FeatureName:NetFx4Extended-ASPNET45
Riavvia il PC e prova ad aggiornare il sistema. Se si desidera attivare un back funzione, quindi immettere enable-funzione , invece disable-feature.
9. Suggerimenti aggiuntivi
- Se hai un antivirus di terze parti come Avast, prova a disabilitarlo per un po '.
- Se disponi di programmi di crittografia di terze parti come CryptoPro, disinstalla.
- Disabilita la crittografia BitLocker, se abilitata.
- Esegui l'aggiornamento più volte.
- Aggiorna i driver se è presente un punto esclamativo giallo in Gestione dispositivi.
- Rimuovere la batteria dal PC per 4 minuti per ripristinare le impostazioni predefinite del BIOS.