Dynamic Host Configuration Protocol (DHCP): il protocollo Dynamic Host Configuration Protocol viene utilizzato per assegnare automaticamente indirizzi IP univoci ai computer che tentano di connettersi alla rete. Ad esempio, un computer richiede un indirizzo IP da un router, quindi il router verifica la presenza di indirizzi IP liberi e li assegna al computer. Quindi c'è una stretta di mano su entrambi i lati e l'indirizzo IP viene utilizzato per accedere a Internet.
A volte possono verificarsi problemi di connessione a Internet tramite un adattatore di rete WiFi wireless o Ethernet tramite cavo. È possibile vedere un punto esclamativo giallo nella barra delle applicazioni sull'icona di Internet e probabilmente si desidera eseguire la diagnostica automatica offerta da Windows. Durante la risoluzione dei problemi, riceverai un messaggio di errore che " DHCP non è abilitato sulla scheda di rete WiFi o Ethernet ". Quale potrebbe essere la ragione di questo errore? Come si abilita il DHCP?

Risolto l'errore DHCP sull'adattatore wireless di rete WiFi | Ethernet
L'errore " DHCP non abilitato sulla scheda di rete " WiFi o Ethernet può essere dovuto a vari motivi: è necessario inserire manualmente l'indirizzo IP, il servizio client DHCP non funziona, un driver di rete obsoleto o un router (modem) non funziona correttamente e non funziona correttamente.
Prima di tutto, spegni il router e il computer, scollega tutti i cavi tra di loro, inclusi gli alimentatori. Attendi 2 minuti e riaccendi tutto.
1. Assegnazione automatica dell'indirizzo IP
Il motivo più comune quando DHCP non è abilitato su una scheda di rete è perché sulla scheda è impostato un indirizzo IP specifico. Molti ISP costringono i propri utenti a utilizzare i propri indirizzi, compreso il DNS.
Passaggio 1 . Premi Win + R e digita e digita ncpa.cpl per aprire le connessioni di rete.

Passaggio 2 . Seleziona la tua connessione da cui hai una connessione Internet, fai clic destro su di essa e seleziona " Proprietà ". Può essere wireless WiFi o cavo Ethernet.

Passaggio 3 . Trova nell'elenco ed evidenzia la versione IP (PCP / IPv4) , quindi fai clic su " Proprietà " di seguito . Nella nuova finestra, impostare il valore su " Ottieni automaticamente un indirizzo IP " e " Ottieni automaticamente l'indirizzo del server DNS ". Fare clic su OK per salvare le modifiche e riavviare il computer o il laptop.
Nota : segui tutti i metodi seguenti e torna a questa nota. Prova a impostare DNS 1.1.1.1 - 1.0.0.1 come nell'immagine qui sotto.

2. Abilitazione del servizio client DHCP
Il client DHCP aiuta il computer a registrare gli indirizzi IP e aggiorna anche i record DNS sul computer. Se il client DHCP stesso non funziona, potrebbero esserci problemi con la connessione a Internet o alla rete.
Premi la scorciatoia da tastiera Win + R e digita services.msc per aprire i servizi. Trova il client DHCP nell'elenco e assicurati che sia attivo (in esecuzione) al momento. Quindi fare doppio clic su di esso e in una nuova finestra assicurarsi che il tipo di avvio sia "Automatico".

3. Ripristina le impostazioni di rete
Se i metodi precedenti non hanno funzionato per te, per correggere l'errore quando DHCP non è abilitato sulla scheda di rete, proveremo a ripristinare le impostazioni di rete. Avvia la riga di comando come amministratore e inserisci i seguenti comandi in ordine:
ipconfig /flushdnsipconfig /renew
Riavvia il tuo PC o laptop dopo aver terminato il processo.
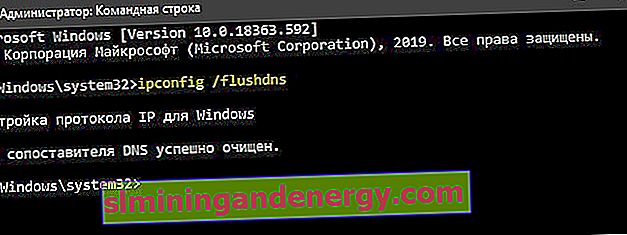
4. Aggiorna il driver della scheda di rete
Un driver della scheda di rete obsoleto o errato potrebbe non funzionare correttamente. Premi Win + R e devmgmt.msc per aprire Gestione dispositivi. Trova gli adattatori di rete nell'elenco ed espandi. Quindi aggiorna i tuoi adattatori. Puoi anche visitare il sito Web ufficiale del produttore e scaricare il driver da lì.
