Le opzioni dei pulsanti e delle funzioni, accessibili tramite il menu Start o tramite il pannello delle notifiche in Windows 10, sono un componente importante del sistema. Questo ti dà un'interfaccia pulita che sembra una versione più moderna del pannello di controllo con tonnellate di opzioni di personalizzazione. Sfortunatamente, molti utenti non possono utilizzare questa funzionalità a causa di un errore quando si tenta di fare clic sul pulsante e di accedere alle opzioni e non funziona o ti reindirizza a Windows Store (Microsoft Store). In questa guida, analizzeremo le manovre per risolvere l'errore quando le impostazioni non funzionano in Windows 10.
Reinstallazione e nuova registrazione delle applicazioni Windows
L' opzioni caratteristica è un funzionario built-in applicazioni in finestre, in modo da reinstallarlo (insieme a qualsiasi altra applicazione W10) dovrebbe risolvere gli eventuali problemi che potrebbero sorgere.
- Avvia PowerShell come amministratore facendo clic su Start e digitando powershell nella ricerca. Quindi fai clic con il pulsante destro del mouse ed esegui come amministratore.

- Immettere il seguente comando nella finestra di PowerShell per registrare nuovamente e reinstallare le applicazioni di Windows 10. Spero che i parametri funzionino per te, in caso contrario, vai avanti.
Get-AppXPackage | Foreach {Add-AppxPackage -DisableDevelopmentMode -Register "$ ($ _. InstallLocation) \ AppXManifest.xml"}
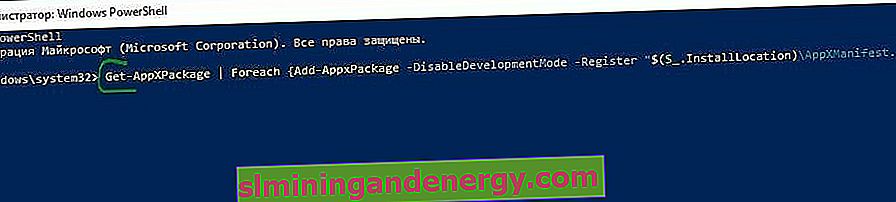
Avvio di una scansione SFC
Eseguiremo la procedura per la scansione e il ripristino automatico dei file di sistema. Puoi consultare la guida completa su come ripristinare l'integrità del sistema.
- Apri il prompt dei comandi CMD come amministratore e inserisci il comando sfc / scannow .
Importante: se la scansione non ha aiutato, scarica un'utilità speciale da Microsoft per risolvere i problemi del sito. Espandi Correzione errori di Windows Update, scarica ed esegui.

Crea un nuovo utente Windows
Se i tuoi parametri non hanno ancora funzionato, è tempo di una soluzione più radicale. Creiamo un nuovo account amministratore con trasferimento di file su di esso. Se non è possibile creare un nuovo utente a causa dell'impossibilità di aprire le opzioni, utilizzare il documento della console comune se si dispone di Windows 10 Pro.
- Apri Start e digita la ricerca lusrmgr.msc o premi Win + R e inserisci il comando.
- Nella finestra che si apre, fai clic destro sugli utenti e crea un " nuovo utente ".
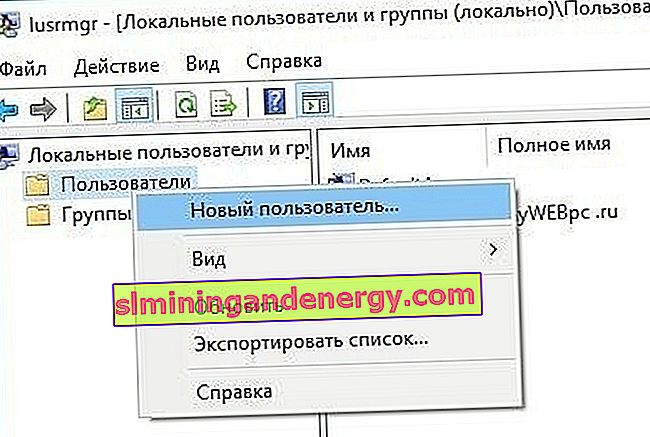
Se disponi di Windows 10 Home Edition, dovrai creare un nuovo utente sulla riga di comando.
- Nel menu di avvio (ricerca) scrivi Prompt dei comandi e facendo clic con il tasto destro su di esso, esegui come amministratore .
- Al prompt dei comandi, immetti il comando seguente, ma con il nome utente e la password che desideri creare per il nuovo account amministratore:
net nome utente password / aggiungi
In questo caso, oleg è il nome dell'account e 1111 è la password.
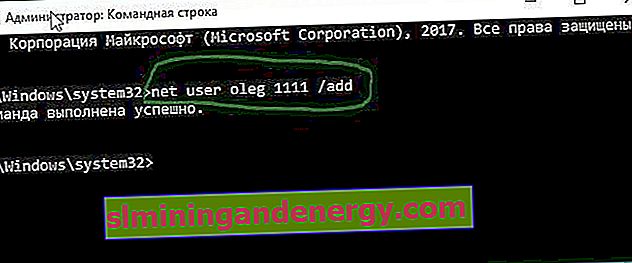
Ora rendiamo l'account appena creato un account amministratore . Nella stessa riga di comando o riavvialo se lo hai chiuso accidentalmente, con i diritti di amministratore e inserisci il codice seguente. Se non puoi creare con CMD, vedi sotto.

È inoltre possibile designare l'account appena creato come amministratore tramite le impostazioni Pannello di controllo> Account utente> Account utente> Gestisci un altro account. Quindi, seleziona il nuovo account creato, fai clic su di esso e fai clic su Cambia tipo di account nell'elenco .
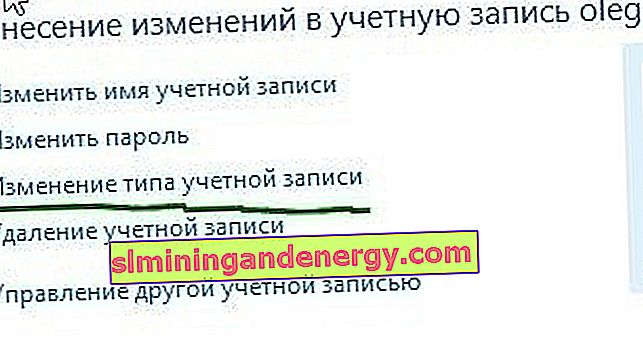
Nella nuova finestra, seleziona Amministratore e fai clic su Modifica tipo di account per applicare le modifiche. Quindi, disconnettiti dal vecchio account e vai a quello nuovo e controlla se i parametri funzionano. Il passaggio successivo consiste nel trasferire i file da un account a un altro.

Vai al disco rigido del sistema in cui è installato Windows, fai clic su "Visualizza" nella scheda in alto, quindi seleziona la casella "Elementi nascosti".

Passa alla cartella del tuo vecchio account utente in Explorer (predefinito: C: / Users) e fai doppio clic su di esso. Verrà visualizzato un messaggio, fare clic su continua .

Quindi copia e incolla tutti i file da quel vecchio account nel tuo nuovo, per impostazione predefinita è (C: / Users / mywebpc) - il nuovo si trova in (C: / Users / oleg). Apparirà un messaggio che ti chiederà se desideri unire le cartelle dal vecchio account a quello nuovo. Fare clic su Sì.
