I file eseguibili (exe) in Windows vengono utilizzati per installare le applicazioni. A volte potresti riscontrare l'errore " Questa applicazione non può essere avviata sul tuo PC " all'avvio del file exe. È possibile che quando fai clic sul file eseguibile, non accada nulla. In breve, non è possibile installare un gioco o un programma perché l'EXE è danneggiato. L'impossibilità di eseguire file eseguibili (.exe) in Windows 10 può verificarsi a causa di file di sistema danneggiati, registro danneggiato o malware. Diamo un'occhiata a come risolvere quando i file exe non funzionano su Windows 10.
1. Scansione antivirus
Nella maggior parte dei casi, i virus nel sistema possono essere il colpevole quando i file exe non vengono eseguiti. Consiglio di utilizzare uno scanner antivirus come Zemana o Dr.Web. Dopo aver rimosso il malware dal sistema, i file eseguibili dovrebbero funzionare, se non aiuta, quindi passare al metodo successivo.
2. Ripristina i file di sistema
Se sei il modo in cui hai trovato molti virus, allora c'è un'alta probabilità che alcuni file di sistema possano essere danneggiati e non funzionanti. In questo caso, è necessario ripristinare i file di sistema danneggiati. Per fare ciò, eseguire la riga di comando come amministratore e immettere a turno i seguenti due comandi, dopodiché riavviare il PC.
sfc /scannowDISM /ONLINE /CLEANUP-IMAGE /RESTOREHEALTH

3. Registro di sistema danneggiato
Se il valore nel registro per i file ".exe" è stato modificato da malware o da terze parti, i file eseguibili non verranno eseguiti. Controlla!
Passaggio 1 . Per fare ciò, premi Win + R e digita regedit per aprire l'Editor del Registro di sistema. Nel registro, segui il percorso:
HKEY_CLASSES_ROOT\.exe- A destra, fare doppio clic sul parametro (Default)
- Assicurati il valore
exefile
Lascia il registro aperto e segui il passaggio 2.
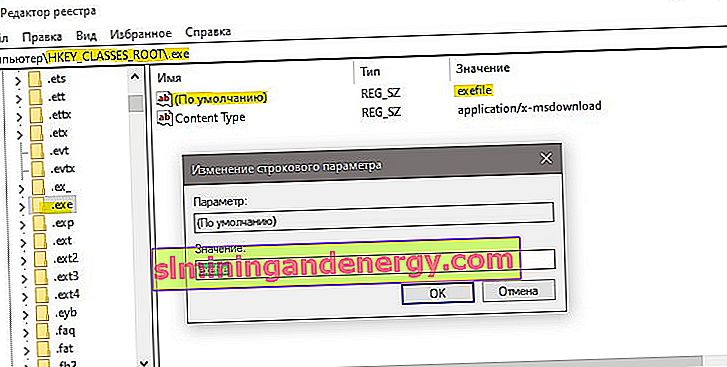
Passaggio 2 . Quindi percorriamo un altro sentiero
HKEY_CLASSES_ROOT\exefile\shell\open\command- Premere due volte a destra (impostazione predefinita)
- Imposta il valore
"%1" %*
Riavvia il PC dopo tutti i passaggi effettuati e controlla se i file exe si avviano.
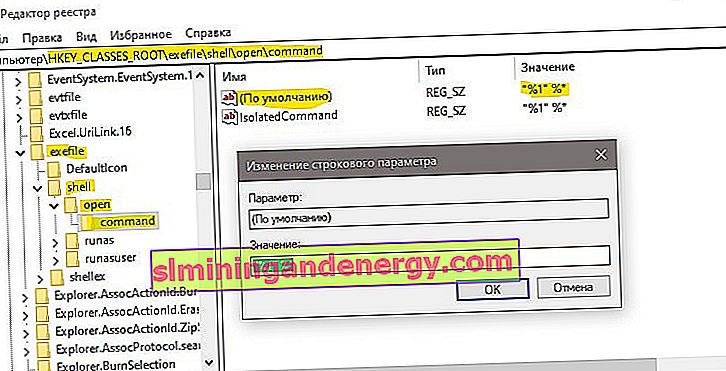
4. Ripristina i file di programma ai valori predefiniti
Forse il percorso della cartella Programmi, dove si trovano i programmi, è cambiato e in questo caso i file eseguibili "exe" non si apriranno. Controlliamo!
Passaggio 1 . Premi Win + R e digita regedit per aprire l'Editor del Registro di sistema. Nel registro, segui il percorso:
HKEY_LOCAL_MACHINE\SOFTWARE\Microsoft\Windows\CurrentVersion- A destra, fai doppio clic su ProgramFilesDir
- E imposta il percorso su C: \ Programmi
Chiudi il registro e segui il passaggio 2.
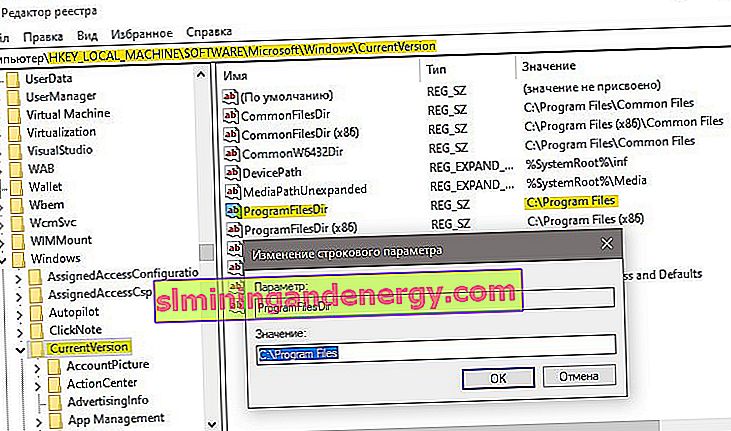
Passaggio 2 . Controlliamo il percorso per la cartella ProgramFiles (x86) a 64 bit.
- Fare clic su ProgramFilesDir (x86)
- Percorso di installazione C: \ Programmi (x86)
Riavvia il PC e verranno avviati i file eseguibili "exe".

5. Associazioni di file
Un'associazione di file errata può causare problemi di avvio del file eseguibile exe. Esegui il prompt dei comandi come amministratore e digita:
assoc .exe=exefile
Riavvia il sistema e prova a eseguire il file eseguibile "exe".
