Quando un giocatore si mette in coda per i rimbalzi in Counter-Strike: Global Offensive, potrebbe riscontrare un errore Il sistema VAC non è stato in grado di verificare la tua sessione di gioco. VAC (Valve Anti-Cheat System) è la protezione anti-cheat di Steam e cerca i file modificati. Se il file è stato modificato, la protezione VAC non collegherà il giocatore alla partita. L'errore con la connessione della sessione VAC in CS: GO potrebbe riguardare anche quegli utenti che non hanno apportato modifiche ai file di gioco e non hanno provato a diventare un giocatore senza scrupoli. In questo caso, potrebbe essere dovuto alla configurazione dei file di gioco o al falso positivo VAC. Diamo un'occhiata a cosa fare e come correggere l'errore quando VAC non è stato in grado di controllare la sessione di gioco.

Cosa fare?
- Prima di tutto, esci dal tuo account Steam e accedi di nuovo.
- Se hai apportato modifiche ai file di gioco utilizzando programmi cheat, il modo migliore è disinstallare e reinstallare il gioco CS: GO.
- Se il problema non viene risolto, seguire i metodi seguenti.
1. Esegui Steam come amministratore
Il client Steam richiede l'accesso completo a Windows e, se il PC non dispone dei diritti di amministratore, il VAC non sarà in grado di accedere al sistema e controllare alcuni file di conseguenza.
- Chiudi completamente il client Steam.
- Fai clic con il tasto destro sul collegamento di Steam ed esegui come amministratore.

2. Ripristina il client Steam
Un client Steam danneggiato può generare un errore VAC e deve essere ripristinato ai valori predefiniti. Per fare ciò, esegui il prompt dei comandi come amministratore e inserisci il comando seguente:
"C:\Program Files (x86)\Steam\bin\SteamService.exe" /repair
Se il tuo client Steam è installato su un disco diverso, sostituisci il percorso con il tuo.
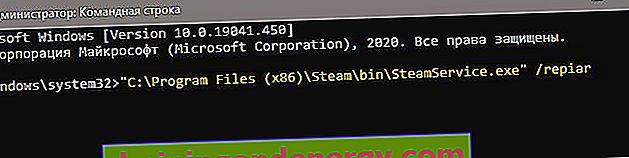
3. Integrità dei file di gioco
Se i file di gioco Counter Strike sono cambiati o sono mancanti, è necessario verificare l'integrità dei file di gioco per correggere l'errore quando il sistema VAC non è stato in grado di verificare la sessione di gioco. Per questo:
- Apri il client Steam e vai alla libreria dei giochi.
- Fai clic con il pulsante destro del mouse sul gioco a sinistra e seleziona Proprietà .
- Vai alla scheda " File locali " e fai clic su " Verifica integrità dei file di gioco ".

4. Antivirus di terze parti
L'antivirus di terze parti può bloccare erroneamente il file di gioco CS GO e quindi VAC non sarà in grado di trovare il file richiesto. Se hai installato un antivirus di terze parti, vai in quarantena e verifica se contiene file di Steam. In tal caso, ripristina il file dalla quarantena e aggiungi la cartella Steam alle esclusioni antivirus, quindi controlla se l'errore della sessione di gioco è stato corretto.
5. File di gioco, DEP e rete
Vai al percorso indicato di seguito ed elimina tutto in questa cartella:
C:\Program Files (x86)\Steam\SteamApps\common\Counter-Strike Global Offensive\csgo\maps\workshop
Quindi segui un altro percorso ed elimina tutto:
C:\Program Files (x86)\Steam\SteamApps\common\Counter-Strike Global Offensive\csgo\maps\graphs\workshop
Dopo i passaggi precedenti, avvia Steam e attendi fino a quando non scarica i file mancanti, quindi controlla se l'errore è stato risolto. In caso contrario, avvia la riga di comando come amministratore e inserisci tre comandi a turno:
start steam://flushconfigipconfig /releaseipconfig /renew
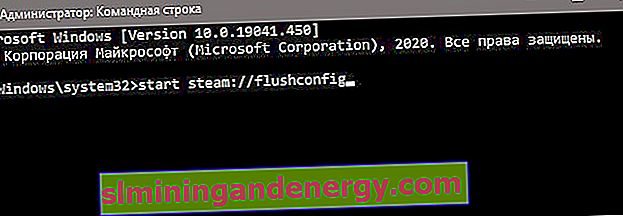
Verificare l'errore VAC, se viene visualizzato, quindi abilitare DEP. Per fare ciò, inserisci nella riga di comando:
bcdedit.exe /set {current} nx OptIn
