Hai dimenticato la password Wi-Fi di casa o dell'ufficio? Questa situazione si verifica molto spesso. Una soluzione potrebbe essere quella di aprire la pagina di configurazione del router e visualizzare la password Wi-Fi . Ma, molto probabilmente, potresti non avere accesso alle impostazioni del tuo router. Un altro modo è visualizzare e scoprire la password Wi-Fi sul computer Windows 10. In questa guida vedremo due metodi, a seconda della situazione, per estrarre la password dalla rete wireless.
- Se sei attualmente connesso a una rete WiFi di cui desideri scoprire la password, segui il metodo GUI.
- Se non sei attualmente connesso, ma le credenziali di rete sono salvate sul tuo dispositivo, puoi seguire il metodo CMD per vedere la password WiFi.
Ricorda che entrambi questi metodi riveleranno solo la chiave che è stata memorizzata sul tuo computer. È necessario connettersi alla rete Wi-Fi una volta per autenticare la password.
Scopri la password Wi-Fi sul computer Windows 10 utilizzando la GUI
Questo è il modo più semplice per scoprire la password salvata per la rete Wi-Fi a cui sei connesso.
Passaggio 1 . Vai su Impostazioni> Rete e Internet> Stato> a destra, cerca Centro connessioni di rete e condivisione.
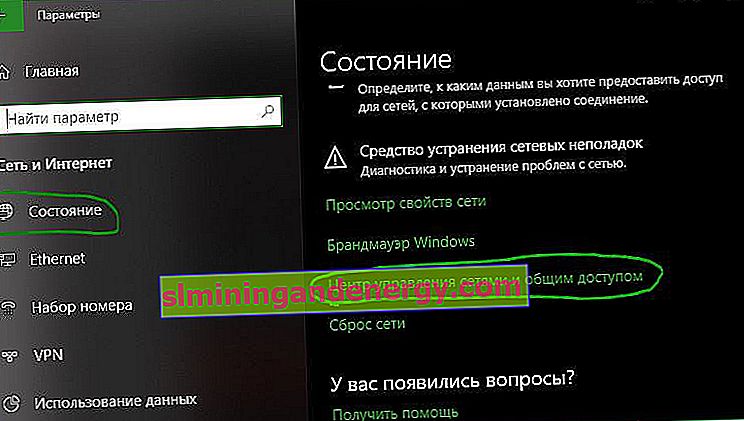
Passaggio 2 . Successivamente, aprirai la rete e condividerai il pannello di controllo. Procedi come segue, facendo riferimento all'immagine qui sotto:
- Trova la tua rete wireless a cui sei attualmente connesso e fai clic su di essa.
- Nella nuova finestra, fare clic su "Proprietà wireless".
- Vai alla scheda "Protezione".
- Seleziona la casella accanto a "Mostra caratteri inseriti" e nella colonna "Chiave di sicurezza di rete" questa sarà la tua password Wi-Fi.
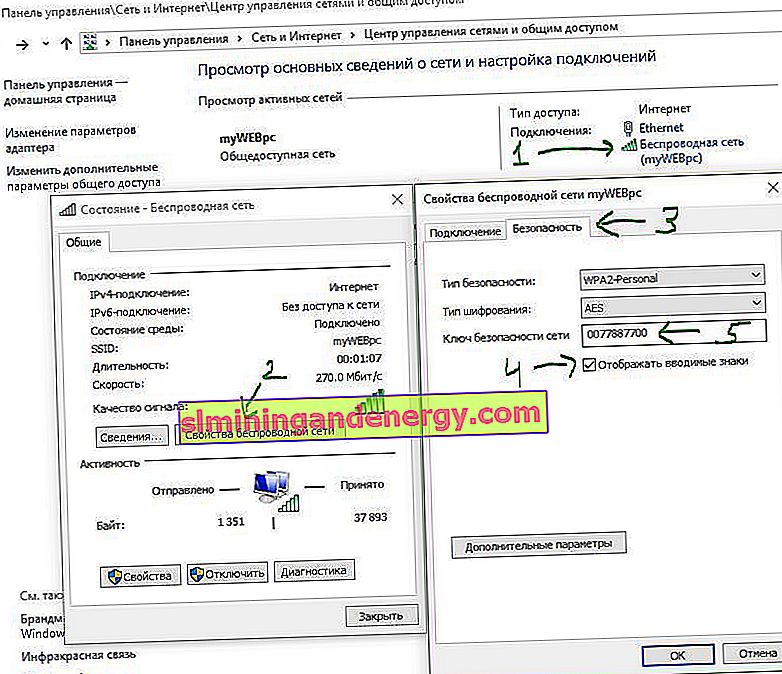
Visualizza la password Wi-Fi su computer Windows 10 utilizzando CMD
Se sei stato precedentemente connesso a una rete Wi-Fi ma non sei connesso in questo momento, puoi utilizzare questo metodo. Questo metodo prevede un paio di semplici comandi CMD per visualizzare la password.
Passaggio 1 . Digita nel menu "Cerca" start, la parola "riga di comando" ed eseguilo. Quindi, emetti il seguente comando netsh wlan show profil e. Verrà visualizzato un elenco di tutte le reti Wi-Fi conosciute. Presta attenzione al nome del profilo di cui vuoi visualizzare la password salvata e ricordalo, nel mio caso è myWEBpc.
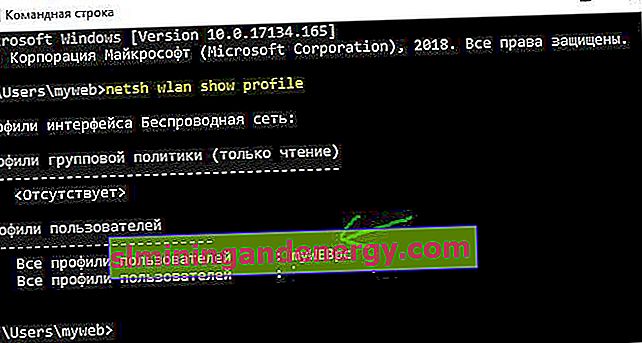
Passaggio 2. Utilizzare il seguente comando per visualizzare la password netsh wlan show profile myWEBpc key = clear . Sostituisci myWEBpc con il nome del tuo profilo corrente che abbiamo identificato con il comando sopra. Successivamente, trova la colonna "Impostazioni di sicurezza" e di fronte alla riga "Contenuto chiave" e la tua password Wi-Fi sarà.
