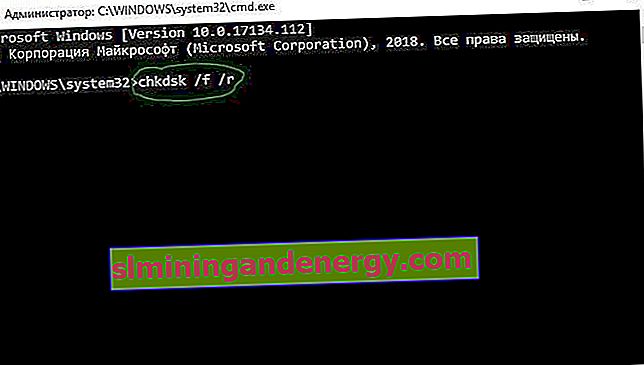Molti utenti si lamentano di vari messaggi di errore di Memory Dump in Windows 10, 8.1. Può essere davvero difficile per un utente inesperto sapere qual è la causa principale di questo problema nel sistema. Proviamo a spiegare in questa guida come correggere l'errore memory.dump in Windows 10, 8.1.
Soluzioni per correggere l'errore memory.dump in Windows 10 / 8.1
1. Abilitare la funzione di aggiornamento automatico
In Windows 10 / 8.1, l'aggiornamento automatico è attivato per impostazione predefinita, ma probabilmente l'hai disattivato e l'hai dimenticato. Questo non è l'approccio corretto. Il sistema deve essere aggiornato e sviluppato continuamente, quindi le correzioni critiche di vari errori possono arrivare negli stessi aggiornamenti. Attiva l'aggiornamento automatico per sempre. Considera alcune linee guida di seguito.
- Se l'hai disabilitato utilizzando un'utilità speciale, abilitalo nuovamente.
- Controlla i servizi per vedere se Windows Update è in esecuzione.
- Prova ad aggiornare il tuo sistema all'ultima versione.
2. Aggiornamento manuale per il driver di sistema
Aggiorna manualmente tutti i driver di sistema installati come video, USB e audio alla versione più recente utilizzando Internet. Spesso i driver di sistema obsoleti sono la causa principale degli errori memory.dump.
- Premi Win + R e inserisci devmgmt.msc per aprire Gestione dispositivi.
- Vedrai un elenco di tutti i dispositivi. Aggiornali tutti in ordine facendo clic con il pulsante destro del mouse e scegliendo Aggiorna driver .

3. Disabilitare la funzione di avvio rapido
La funzionalità di arresto ibrido o avvio rapido è stata aggiunta in Windows 8 per l'avvio rapido in Windows 10, 8. Ma un certo numero di persone si è lamentato del fatto che l'arresto ibrido genera vari problemi quando funziona con l'avvio rapido ed entrambe queste funzioni sono responsabili di generazione di errori memory.dump sul sistema Windows 10/8 . Disabilitare la funzione di spegnimento ibrido nel sistema.
- Vai alle Opzioni risparmio energia dal pannello di controllo. Quindi, fare clic a destra su " Azioni dei pulsanti di alimentazione ".

- Fare clic su "Modifica impostazioni attualmente non disponibili" in modo da poter utilizzare le opzioni seguenti.
- Le opzioni seguenti sono ora disponibili per te. Disabilita "Avvio rapido" deselezionando la casella di controllo. Salva le modifiche.

4. Ripristino dei file di sistema e del disco rigido
Proviamo a riparare i file di sistema danneggiati, se presenti, e ripristinare il disco rigido.
- Eseguire il prompt dei comandi come amministratore e immettere il comando
sfc /scannowper controllare i file di sistema.

- Esegui il prompt dei comandi come amministratore e accedi
chkdsk /f /rper controllare e riparare gli errori del disco rigido.