Il mouse del computer potrebbe non funzionare per motivi tecnici e software. Se si tratta di un problema tecnico del software, esiste un modo per correggere il pulsante centrale del mouse, ma se si tratta di un guasto tecnico, vale la pena sostituire il mouse. Prima di tutto, prova a collegare il mouse a un altro PC o laptop e se il pulsante centrale del mouse funziona su un altro PC, allora è un problema tecnico del software. se sul computer sono installati programmi per il mouse che non sono nemmeno in esecuzione, eliminarli o provare a identificare i parametri modificati introdotti da questi programmi. Diamo un'occhiata a cosa fare e come risolvere quando il pulsante centrale del mouse non funziona per motivi software in Windows 10.
1. Programmi con avvio automatico
Controlla i programmi e altri script che vengono eseguiti automaticamente quando accendi il computer. Alcune applicazioni potrebbero bloccare il mouse. Apri Task Manager premendo Ctrl + Maiusc + Esc e disabilita i programmi non necessari nella scheda " Avvio ".

2. Driver del mouse
I vecchi driver del mouse potrebbero interferire con il driver principale. Inoltre, il problema potrebbe essere nei driver del mouse stessi. Premi la combinazione di tasti Win + R e inserisci devmgmt.msc per aprire rapidamente Gestione dispositivi. Fare clic sulla scheda " Visualizza " in alto e selezionare " Mostra dispositivi nascosti " dal menu a comparsa . Successivamente nell'elenco, trova la colonna " Mouse e altri dispositivi di puntamento " ed eliminali tutti. Quindi riavvia il PC, torna a Gestione dispositivi e aggiorna il driver " Mouse compatibile HID ".
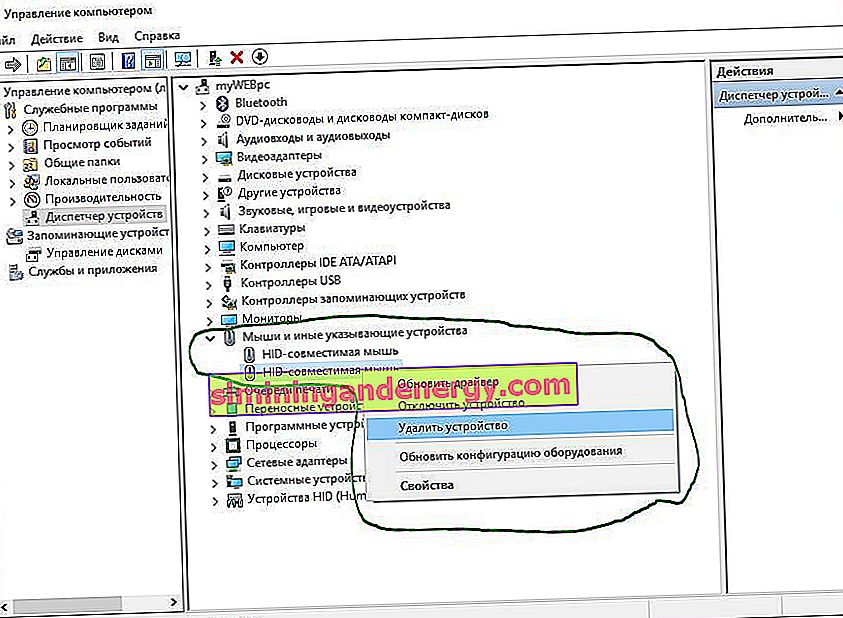
3. Apportare modifiche al registro
Premi la combinazione di tasti Win + R e digita regedit per aprire l'Editor del Registro di sistema. Nel registro, vai al seguente percorso:
HKEY_CURRENT_USER\Control Panel\Desktop- Sulla destra, trova il parametro WheelScrollLines e fai doppio clic su di esso
- Imposta il valore su 3 e riavvia il PC
