Il sistema operativo Microsoft ha Firewall integrato a partire da Windows XP. Lo strumento è molto utile, con il quale possiamo proteggerci da programmi e lanci indesiderati, filtrare il traffico su Internet per determinate applicazioni. Aggiungendo, ad esempio, a Firewal il noto mail advertising che scarica 5 programmi e li installa sul tuo computer. Scopriamo come aggiungere il programma alle eccezioni del firewall di Windows 10, bloccare l'applicazione, consentire al programma di accedere a Internet.
La prima cosa da fare è aprire la pagina Tutte le impostazioni di Windows 10 e andare su Rete e Internet . Nella finestra successiva, seleziona l'opzione Stato , che viene visualizzata nel menu a sinistra, quindi cerca l'opzione Windows Firewall nel pannello a destra.
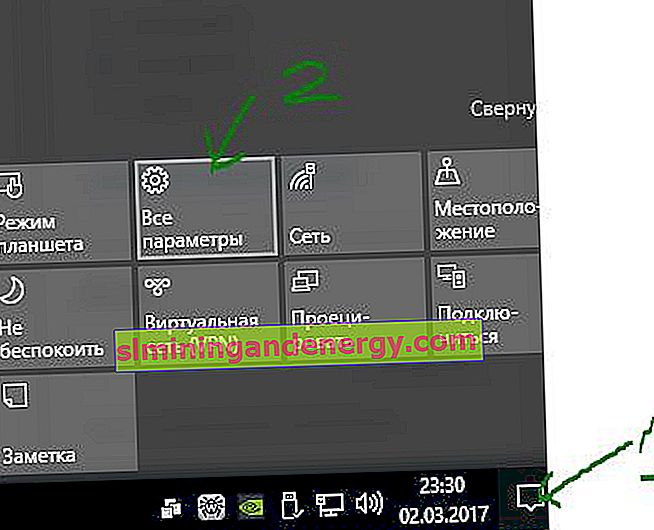
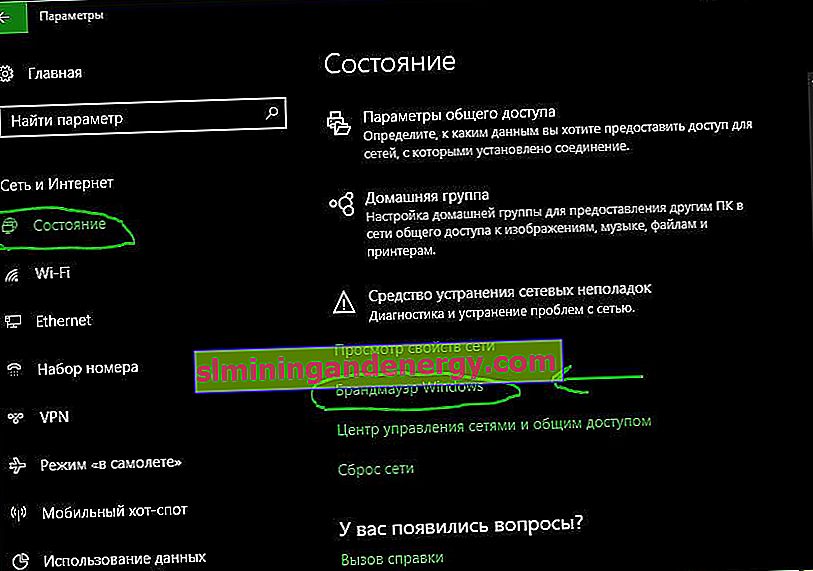
Nella finestra che si apre, fai clic su Consenti interazione con un'applicazione o un componente .
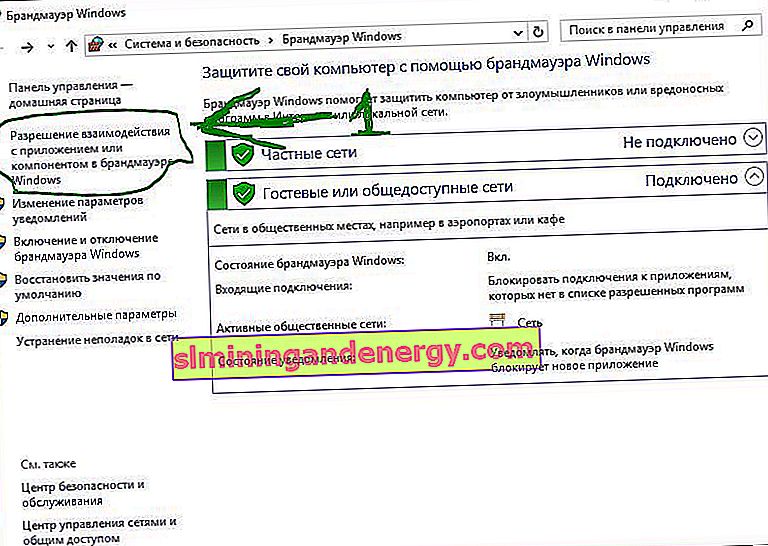
Come aggiungere un programma alle eccezioni del firewall di Windows 10 per consentire o negare l'accesso a Internet
Nella finestra Programmi consentiti, vediamo un elenco di programmi e applicazioni configurati. Analizziamo le impostazioni per bloccare e consentire l'utilizzo del traffico Internet.
- Per poter selezionare le caselle, devi prima abilitare Modifica impostazioni .
- Deseleziona la casella del programma a cui desideri bloccare la connessione Internet.
- Se desideri che il programma venga bloccato su una rete pubblica o privata > deseleziona le caselle necessarie per bloccare il traffico.
- Se desideri consentire l'utilizzo di una nuova applicazione, fai clic su Consenti un'altra applicazione e aggiungi il percorso al programma o al gioco.
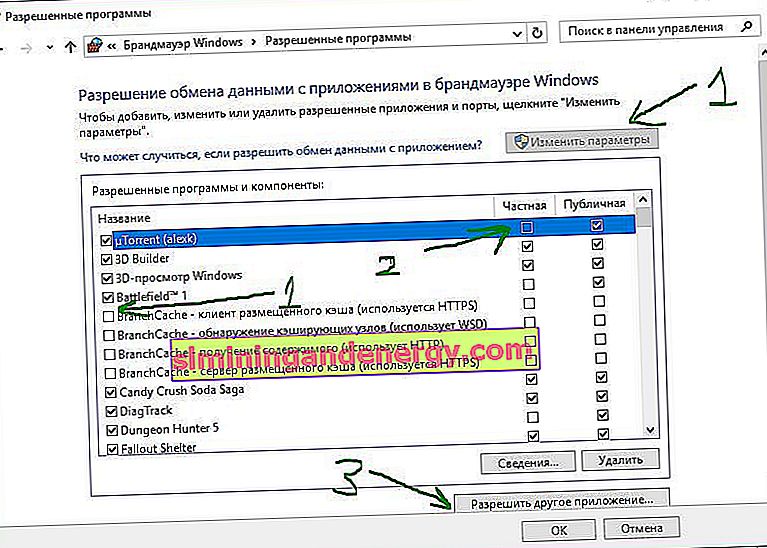
Voglio notare, se stai usando l'antivirus standard di Windows Defender, non disabilitare in nessun caso Windows Firewall. Dopotutto, funziona come Firewal Windows, filtra il traffico di programmi e giochi.