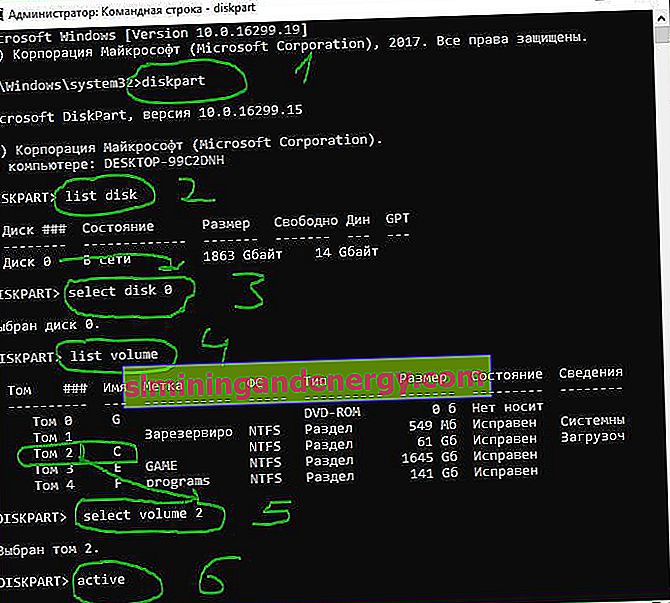L'errore Riavvia e seleziona il dispositivo di avvio appropriato o Inserisci il supporto di avvio nel dispositivo di avvio selezionato viene visualizzato su Windows 10/7 quando il computer non è in grado di riconoscere i dispositivi di avvio. Con questo errore, il computer di solito si blocca e la tastiera smette di funzionare. Dopo aver riavviato il computer, viene visualizzata una schermata nera con questo messaggio di errore. Pertanto, l'SSD o l'HDD non rispondono. Questo errore si verifica a causa di un ordine di avvio errato o di un errore del disco. Potrebbe anche essere che il cavo sia semplicemente scollegato dall'SSD o dall'HDD. Diamo un'occhiata a diversi modi per correggere l'errore " Riavvia e seleziona il dispositivo di avvio appropriato o Inserisci il supporto di avvio nel dispositivo di avvio selezionato e premi un tasto ", che suona come "Riavviare il computer e selezionare il dispositivo di avvio appropriato oppure inserire il supporto di avvio nel dispositivo di avvio selezionato e premere ".
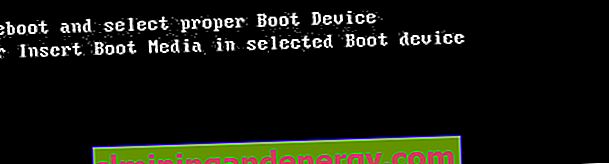
Cosa dovresti fare prima:
- Le unità flash collegate, le schede SD e altre unità spesso creano questo errore. Rimuovere tutti i dispositivi USB dal PC e riavviare il sistema. Nella maggior parte dei casi, risolve il problema.
- Rimuovere la batteria dalla scheda madre e tenere premuto il pulsante di spegnimento sul case per scaricare i condensatori. La batteria CMOS memorizza piccoli errori, che possono causare un errore "Riavvia e seleziona il dispositivo di avvio appropriato". Non dimenticare di regolare l'ora e la data se vanno male.

1. Verificare l'ordine di avvio nel BIOS
Nella maggior parte dei casi, questo errore viene visualizzato quando l'avvio errato dal dispositivo è impostato nel BIOS o UEFI. Dovresti avere in primo luogo l'HDD o l'SSD in cui è installato il sistema Windows stesso. Spegnere il PC e, una volta acceso, premere il pulsante F12, F2, ESC, F10 o Elimina per accedere al BIOS. I pulsanti variano a seconda del produttore della scheda madre, ma c'è un elenco di pulsanti per aiutarti.
Quando si accede al BIOS o all'UEFI, è necessario trovare la riga di avvio . Più avanti nell'elenco, trova il parametro approssimativo " Priorità dispositivo di avvio " e seleziona l' HDD principale o il disco SSD su cui è installato Windows in primo luogo . Quando selezioni prima il dispositivo principale, premi F10 per salvare le impostazioni.

2. Il disco di avvio viene riconosciuto
Il problema potrebbe riguardare l'unità stessa e per questo è necessario assicurarsi che il BIOS lo riconosca. Torna nel BIOS come descritto sopra e nella prima scheda dovresti avere le informazioni sul tuo hardware. Devi trovare Primary IDE Master e di fronte a questa riga verrà indicato il modello del disco.
Se un SSD o un HDD non è elencato qui, significa che non è connesso. Il problema potrebbe essere un filo danneggiato. In questa situazione, è necessario smontare il PC e controllare il cavo SATA stesso per vedere se è scollegato.
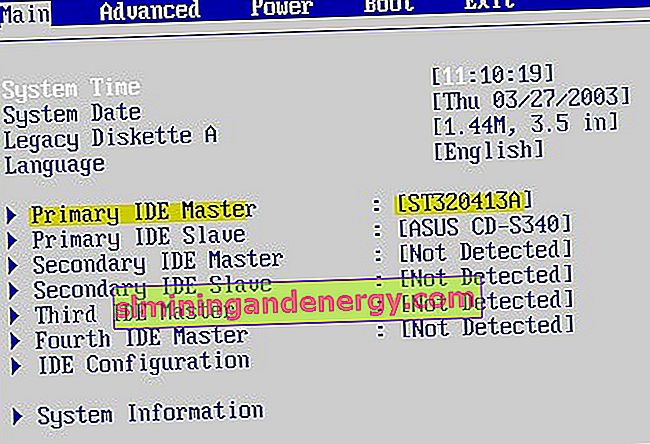
3. Disabilita l'avvio legacy (solo UEFI)
Ogni computer con Windows 8 o versioni successive dispone di UEFI con Legacy Boot, che carica il BIOS da un chip CMOS. Torna al BIOS. Successivamente, è necessario trovare la riga UEFI / BIOS Boot Mode e passare a Legacy Boot se UEFI era abilitato e viceversa, se UEFI era abilitato, quindi a Legacy Boot. Premi F10 per salvare le modifiche. Se questo non aiuta a risolvere l'errore " Riavvia e seleziona il dispositivo di avvio appropriato o Inserisci il supporto di avvio nel dispositivo di avvio selezionato ", restituisci il valore com'era.
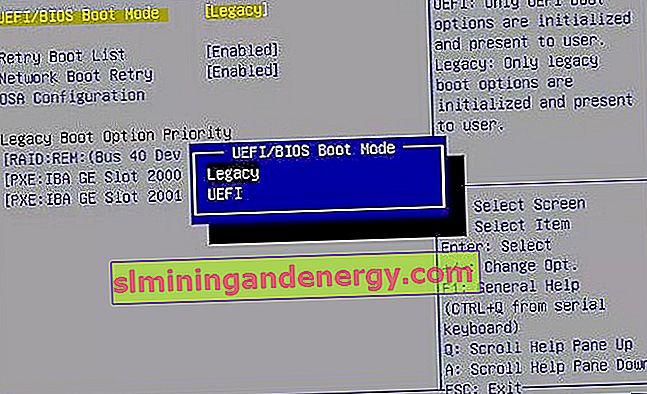
4. Rendere attivo il disco
Usiamo lo strumento diskpart. È necessario creare una chiavetta USB di installazione di Windows per eseguire l'avvio da essa ed eseguire cmd. Una volta arrivato al punto di installazione, fai clic su " Ripristino configurazione di sistema " di seguito per aprire ulteriori opzioni di avvio.

Vai a Risoluzione dei problemi > Opzioni avanzate > Prompt dei comandi .
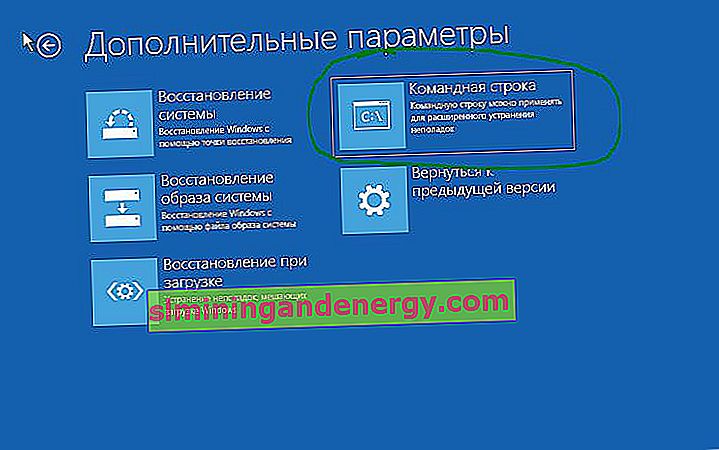
Al prompt dei comandi, esegui i seguenti comandi:
diskpart- Avvio dello strumento.list disk- Visualizza le unità mappate.select disk 0- Selezione del disco. Seleziona l'unità su cui Windows.list volume- Mostra le partizioni sulle unità selezionate.select volume 2- Seleziona una partizione locale sul disco per l'attivazione. Scegli la sezione in cui è installato il sistema vedove stesso.active- Attiva la sezione.