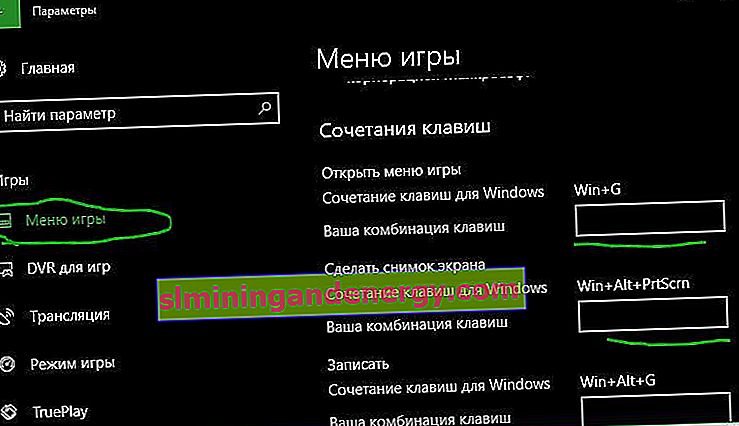Uno screenshot o uno screenshot è un'immagine acquisita sullo schermo di un computer o sul monitor di un laptop. Nella maggior parte dei casi, è necessario uno screenshot per mostrarlo agli specialisti al fine di risolvere l'errore visualizzato o inviarlo direttamente ai social network, messaggistica istantanea. È molto utile fare uno screenshot di tutti i tipi di programmi aperti, un browser, puoi catturare immagini divertenti sui social network e inviarlo a un amico per posta. In questa guida, analizzeremo molti modi per acquisire uno screenshot su un computer o laptop con Windows 10 .
Screenshot veloce utilizzando le combinazioni di pulsanti Print Scrn
Un pulsante sulla tastiera di un computer può essere etichettato in modo diverso " PrtScn ", " PrntScrn ", " Print Scr ". Su alcuni laptop, potrebbe essere necessario premere i pulsanti Fn + "PrtScn", "PrntScrn", "Print Scr" per acquisire uno screenshot e salvarlo come file ".JPG". Puoi farlo senza salvare il file copiandolo immediatamente negli appunti e incollandolo sui social network sul muro o nei messaggi. Puoi anche selezionare un'area specifica e catturare questo o quel dettaglio nell'immagine. Cominciamo con i modi più veloci.
Posizione dei pulsanti Print Screen sul computer e su alcuni laptop.
- Computer

- Taccuino

Se premuto una combinazione di tasti, non dimenticare di inserire l'immagine Ctrl + V .
| Dispositivi: | Computer | Alcuni laptop |
| Copia e incolla immediatamente | PrtScn | Fn + PrtScn |
| Converti direttamente in JPG | Win + PrntScrn | Fn + win + PrntScrn |
| Istantanea di una sola finestra | Alt + PrtScn | Alt + Fn + PrtScn |
| Un'area specifica dello schermo | Win + Maiusc + S | Win + Maiusc + S |
1. Cattura uno screenshot copiandolo negli appunti
Premere il tasto " PrtScn ". Il tuo screenshot è stato ora copiato negli appunti. Su alcuni laptop e altri dispositivi, potrebbe essere necessario premere Alt + Fn + PrtScn o solo Fn + PrtScn . Aprite il vostro editor di testo preferito, parola, dipingere, o di un social network, e incolla la schermata premendo il tasto Ctrl + V .
2. Acquisisci uno screenshot mentre salvi il file JPG
Premi la combinazione di pulsanti Win + PrintScrn (Win - il pulsante è indicato dal logo di Windows). Se stai usando un tablet, quindi Win + volume giù . Su alcuni laptop Win + Fn + PrtScn . Dopo aver premuto, lo schermo si oscurerà leggermente e vedrai che l'immagine appare come un file JPG.
Gli screenshot vengono salvati in formato JPG lungo il percorso: "Questo PC"> "Immagini"> "Screenshot".
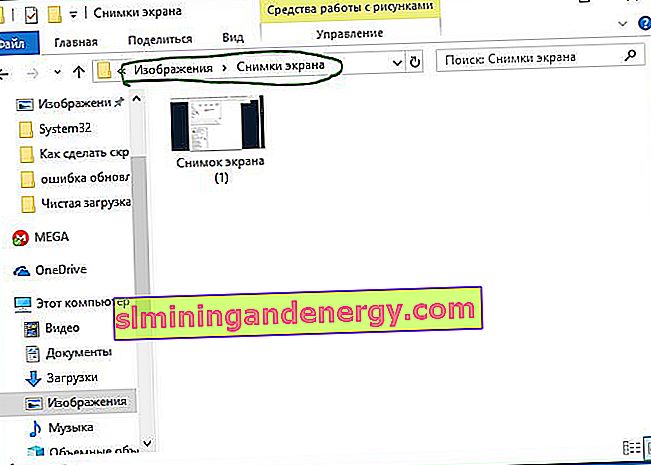
3. Acquisisci uno screenshot con una sola finestra
Se hai molte finestre aperte e non vuoi chiuderle e ridurle a icona, ma devi fare uno screenshot di una sola finestra, seleziona prima la finestra facendo clic sul suo titolo. Quindi premere una combinazione di tasti " Alt + PrtScn " Copia di un immagine negli appunti e incollarlo in qualsiasi editor premendo i tasti Ctrl + V . Non dimenticare che su alcuni laptop potresti dover premere Alt + Fn + PrtScn .
4. Acquisire uno screenshot di un'area specifica dello schermo
Premi " Win + Maiusc + S " e prendi l'area dello schermo che desideri. L'istantanea dell'area selezionata verrà copiata negli appunti. È possibile incollarlo in qualsiasi applicazione, social network o Paint cliccando i tasti Ctrl + V . Questo metodo funziona solo in Windows 10.
Screenshot utilizzando "Screenshot"
Un modo molto conveniente per acquisire l'intero screenshot e circondare un'area specifica. Fare clic sul centro notifiche nell'angolo in basso a destra (icona quadrata) e selezionare " Screenshot ". Quindi, cerchia l'intero schermo o un'area specifica, dopodiché lo screenshot sarà pronto e mostrato nello stesso editor. Puoi ritagliarlo immediatamente, salvarlo sul tuo computer o laptop in locale o condividerlo immediatamente sui social network. Uso questo strumento molto comodo.
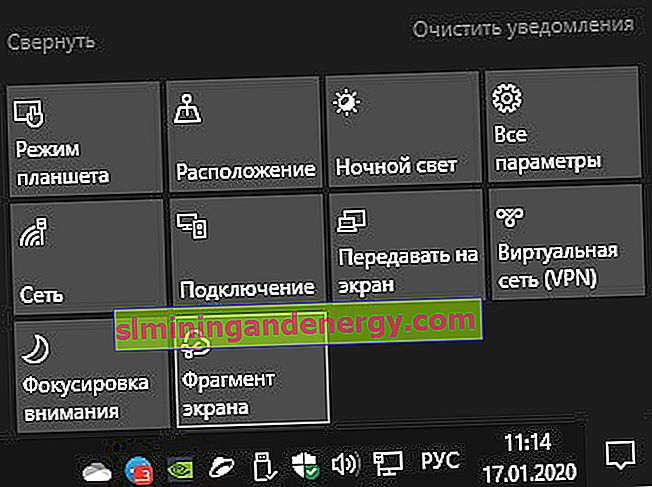
Screenshot con lo strumento forbici
Lo strumento Forbici ti consente di acquisire uno screenshot di una finestra aperta, un'area rettangolare, un'area a mano libera o l'intero schermo. Dopo aver scattato una foto, puoi modificarla con pennarelli o pennarelli di diversi colori, salvarla come immagine o file MHTML e inviarla a un amico.
Per avviare l'applicazione, digita nel menu di avvio ricerca, la parola "forbici"
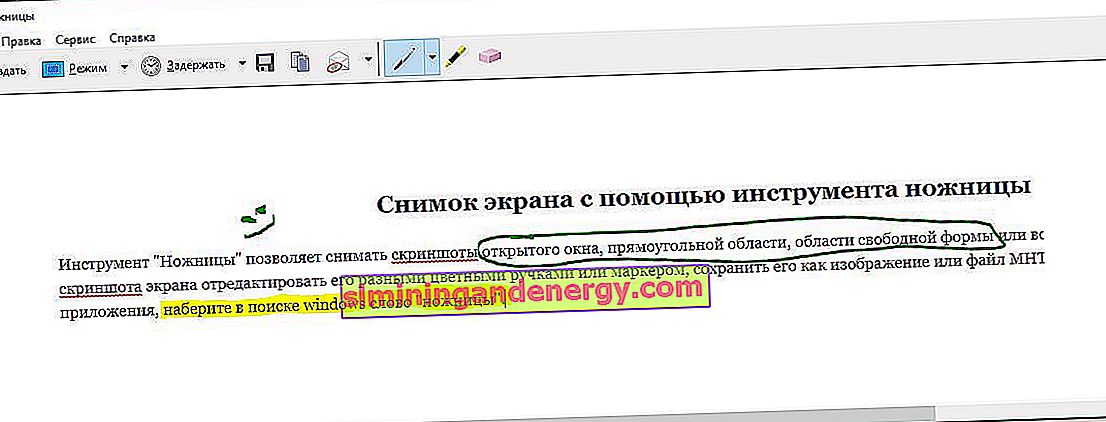
Il pannello Game DVR in Windows 10 farà uno screenshot
Windows 10 è dotato delle funzionalità della barra dei giochi per acquisire filmati dal gioco e acquisire schermate. La barra dei giochi genera un'immagine PNG e la salva in C: \ Users \ [nome utente] \ Videos \ Clips. Per aprire un pannello basta premere Win + G .

Se desideri modificare la scorciatoia da tastiera, vai su Opzioni> Giochi> Menu Giochi. Sulla destra vedrai rettangoli vuoti in cui puoi inserire la tua combinazione di pulsanti. Con questi metodi standard, puoi acquisire uno screenshot su un computer o laptop con Windows 10.