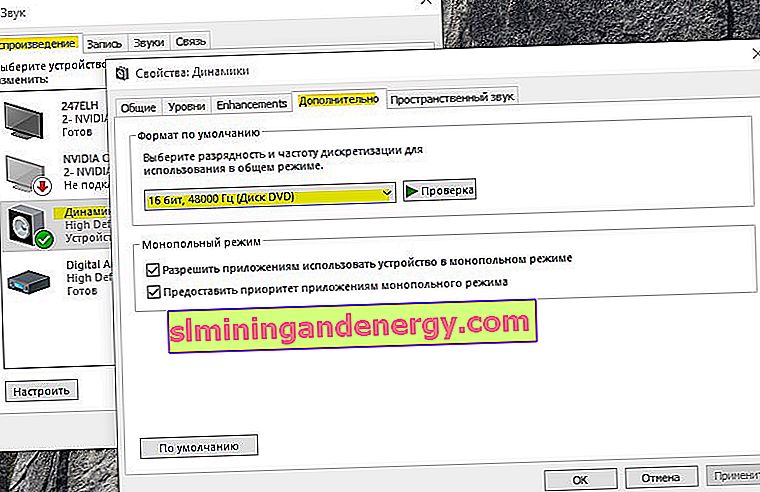L' isolamento del grafico del dispositivo audio di Windows viene eseguito con il nome del processo audiodg.exe , utilizzato in Windows 10 ed è un sistema che viene eseguito separatamente dal servizio audio standard di Windows. Questo processo isola i suoni di sistema di terze parti dai suoni di sistema di Windows, assicurando così che Windows non offuschi i suoni di terze parti. È anche possibile controllare singoli suoni da applicazioni, hardware e periferiche, consentendo di regolare il volume a un livello inferiore o superiore per una singola applicazione.
Occasionalmente, nel Task Manager, potresti scoprire che l'isolamento del grafico del dispositivo audio, noto anche come audiodg.exe, causa un elevato carico di CPU o memoria. Ciò potrebbe essere dovuto a un driver audio danneggiato o vecchio, software di terze parti, malware o effetti abilitati possono caricare il sistema Windows 10. Vediamo perché audiodg.exe sta sovraccaricando il processore? Come risolvere un utilizzo elevato della CPU? E audiodg.exe è un virus?
Audiodg.exe è un virus?
Audiodg.exe non è un virus. Questo processo fa parte del file system di Windows 10 e si trova nel percorso C: \ Windows \ System32. Vale la pena considerare il fatto che il malware potrebbe avere lo stesso nome di processo Audiodg.exe, nel qual caso potrebbe esserci un carico elevato sul processore. Come verificare se si tratta di un virus?
Premi Ctrl + Maiusc + Esc sulla tastiera per aprire Task Manager. Individua il processo Audio Device Graph Isolation o Audiodg.exe e fai clic con il pulsante destro del mouse su di esso. Nel menu a comparsa, seleziona " Apri percorso file " e se vieni lanciato automaticamente lungo il percorso C: \ Windows \ System32 , questo non è un virus, ma un file di sistema Windows legittimo. Se vieni lanciato in un'altra posizione, elimina questo file, molto probabilmente si tratta di malware.
Per una totale sicurezza, consiglio di utilizzare lo scanner Zemana .
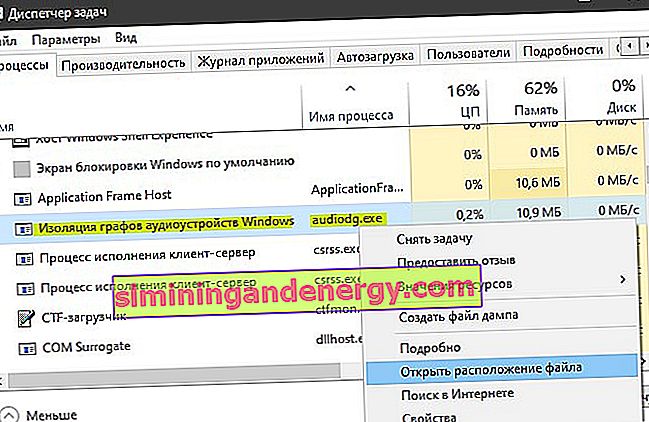
Risolve l'utilizzo elevato della CPU dal processo Audiodg.exe in Windows 10
Dovresti sapere perché si è verificato questo problema, cosa è stato fatto, installato prima. Uno dei problemi di utilizzo elevato della CPU include effetti sonori, software obsoleto, vecchi driver di gioco o driver per cuffie. Vediamolo in ordine.
1. Disabilita gli effetti sonori
Premi la combinazione di tasti Win + R e inserisci mmsys.cpl per aprire le opzioni audio.

Avanti, fare clic destro sul dispositivo attualmente collegato e selezionare " Proprietà ". Questo può essere il suono degli altoparlanti del desktop, delle cuffie o del suono di un monitor se dispone di altoparlanti. Nel mio caso, ho degli altoparlanti desktop collegati e sono contrassegnati da un cerchio verde. Successivamente, vai alla scheda " Miglioramenti " e seleziona la casella " Disabilita tutti i miglioramenti " per disabilitare tutti gli effetti sonori. Fare clic su "OK" e verificare se Audiodg.exe sta caricando il processore nel task manager.
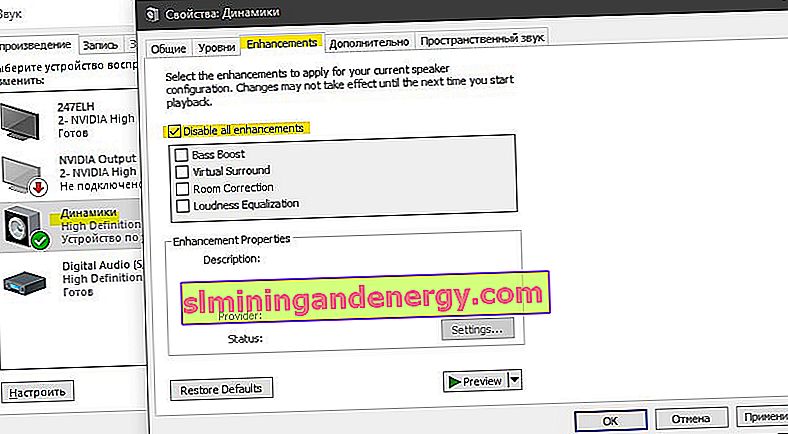
2. Disabilitare il controllo del volume
È necessario riconfigurare i parametri di comunicazione nella scheda Suono. Premi Win + R indietro e digita mmsys.cpl per aprire le opzioni audio. Vai alla scheda Comunicazione e imposta il valore su Nessuna azione richiesta , quindi fai clic su OK.
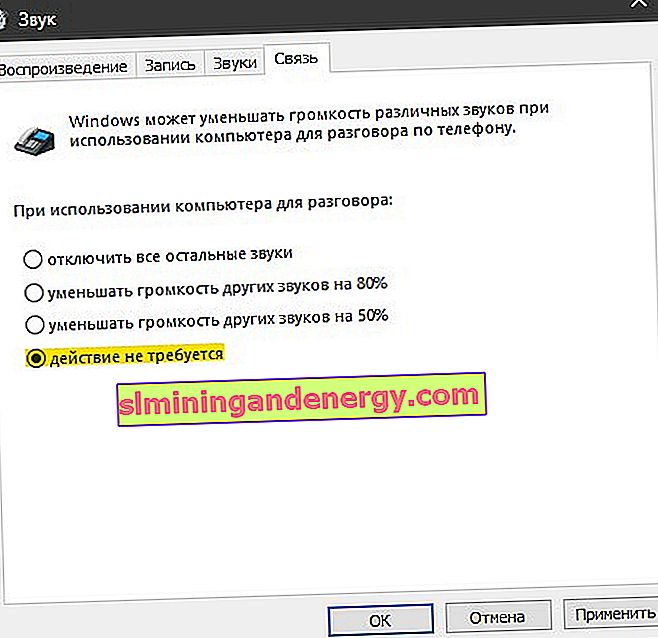
3. Aggiorna il driver per la scheda audio
Premi Win + R e inserisci devmgmt.msc per aprire Gestione dispositivi. Nell'elenco trova " Suoni, giochi e dispositivi video " ed espandi l'elenco. Fare clic con il tasto destro sulla scheda audio e fare clic su Disinstalla . Quindi, riavvia Windows e scarica il driver audio più recente dal sito Web del produttore.
Se stai usando la scheda audio incorporata, dovrai scaricare il driver audio dal produttore che ha realizzato la scheda madre. Ad esempio, se si utilizza una scheda madre Asrock H61-M, è necessario visitare il sito Web Asrock e scaricare il driver audio più recente. Dopo l'installazione, riavvia il PC.
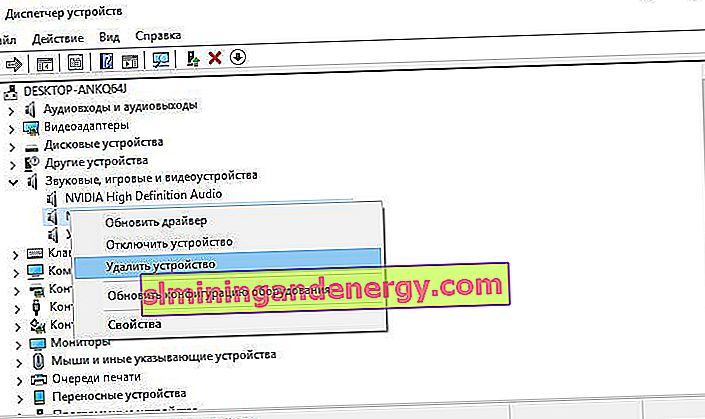
4. Aggiornamento software
Ho risolto il problema di isolamento del grafico del dispositivo audio aggiornando software come Logitech Gaming Software. Potresti avere altri programmi per l'interfacciamento con l'auricolare (mouse, tastiera, cuffie, ecc.) Che installano i loro driver per il suono e impediscono il funzionamento del processo di sistema audiodg.exe.
Premi Win + R e inserisci appwiz.cpl per aprire i programmi di disinstallazione. Quindi, trova nell'elenco il programma che appartiene all'auricolare e disinstallalo. Riavvia il PC e vai al sito Web del produttore, in questo caso Logitech, e scarica l'ultima versione del programma.
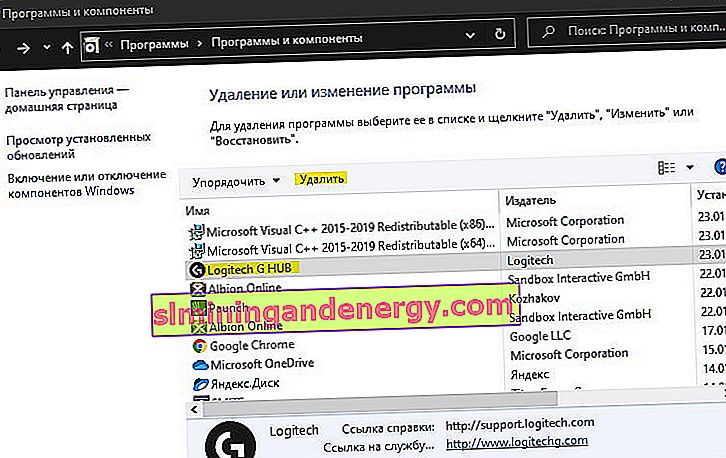
5. Modificare la frequenza di campionamento audio
La velocità di campionamento viene misurata in hertz o kilohertz. Sarà necessario modificare la frequenza sui dispositivi di riproduzione. Premi la combinazione di tasti Win + R e inserisci mmsys.cpl per aprire le opzioni audio. Fare clic con il tasto destro su "Altoparlanti" e selezionare " Proprietà ". Nella nuova finestra, vai alla scheda " Avanzate " e prova a selezionare le frequenze a turno. Consiglio di iniziare dal livello basso premendo OK ogni volta. Notare anche sotto i due elementi nella colonna "Modalità esclusiva". Prova a disabilitarli e controlla il carico della CPU del processo Audiodg.exe in Task Manager.