Quando si avvia il sistema Windows, è possibile che si verifichi l'errore " BOOTMGR mancante, premere ctrl + alt + del per riavviare ", che impedisce l'avvio sul desktop. Questo errore è correlato a un bootloader danneggiato, o meglio al file bootmgr che non può essere avviato. BOOTMGR, abbreviazione di Windows Boot Manager, si riferisce a un piccolo pezzo di software caricato dal codice di avvio del volume. In genere il file BOOTMGR è di sola lettura e si trova nella directory di avvio di una partizione impostata su "attiva". L'errore può verificarsi su qualsiasi versione del sistema operativo Windows, a partire da Windows XP, 7, 8, 8.1, 10 e le soluzioni saranno quasi le stesse.
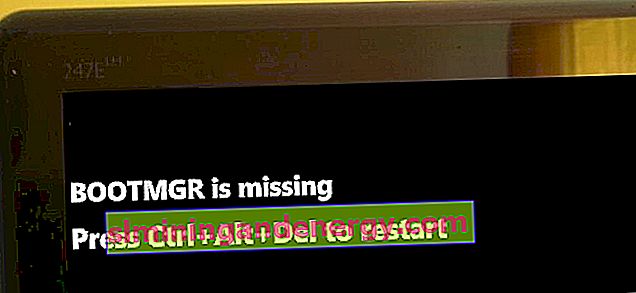
BOOTMGR mancante - Risolto bug in Windows 10 / 8.1 / 7
La prima cosa da fare è estrarre tutti i dispositivi USB dal sistema, inclusi la tastiera e il mouse, riavviare il PC e verificare che l'errore BOOTMGR non sia presente. Se non aiuta, di seguito analizzeremo i modi per eliminare l'errore.
Ulteriori consigli1 . In alcuni casi, il problema potrebbe essere nel disco rigido stesso. Potrebbe aver già completato il suo, o ha rotto i settori. Nel primo caso, dovrai sostituire il disco. Nel secondo caso, puoi controllare e correggere questi settori. È necessario eseguire il prompt dei comandi tramite WinRE e immettere il comando chkdsk /f /r.
2 . Se non è possibile accedere alle opzioni di avvio avanzate o a un altro WinRE per eseguire la riga di comando, avvio / ripristino del sistema, è necessario creare un'unità flash USB avviabile con Windows e avviare da essa. Non appena arrivi al punto di installazione, fai clic in basso su " Ripristino configurazione di sistema ". Questo ti porterà a WinRE, o "opzioni di avvio avanzate".

1. Priorità di avvio
Devi andare su BIOS / UEFI e verificare che il primo percorso di avvio sia il disco su cui è installato il sistema Windows. Riavvia il tuo PC o laptop e premi immediatamente il pulsante DEL o F2 per accedere alle opzioni del BIOS. Successivamente, devi andare alla colonna Avvio e selezionare il tuo disco rigido su cui Windows in primo luogo. Poiché esistono molte versioni del BIOS, il nome del parametro è diverso, ma di solito è " Opzione di avvio " o " Primo dispositivo di avvio ". I link sottostanti ti aiuteranno:
- Come accedere al BIOS e selezionare un'unità flash USB in primo luogo. (solo tu hai bisogno del tuo disco)

2. Ripristino all'avvio
Devi entrare nelle opzioni di avvio avanzate. Per fare ciò, tieni premuto il pulsante di accensione sul PC per 10 secondi per spegnere il PC o il laptop. Quando viene visualizzata la modalità WinRE, vai a " Risoluzione dei problemi "> " Opzioni avanzate "> " Ripristino all'avvio ". Questo eseguirà una riparazione all'avvio e risolverà anche l'errore BOOTMGR mancante. Se l'errore persiste, puoi procedere al passaggio successivo.
Nota : se non è possibile accedere ai parametri aggiuntivi, consultare il metodo precedente "ulteriori suggerimenti 2"

3. Recuperare BCD o fixboot
Proviamo a ripristinare con lo strumento bootrec tramite cmd. Torna a WinRE come descritto sopra e vai a Risoluzione dei problemi > Opzioni avanzate > Prompt dei comandi .

Al prompt dei comandi, inserisci i comandi uno per uno, riavviando il PC:
bootrec /rebuildbcd- Questo ripristinerà le funzioni BCD, riavvierà il PC e controllerà se l'errore è stato risolto. In caso contrario, inserisci il comando di seguito.bootrec /fixboot- Questo risolverà tutti i problemi di avvio del sistema.
È possibile che il sistema Windows stesso non si trovi sull'unità C:, ma su un'altra, ma verrà mostrato che sull'unità C: e quando si immettono i comandi sopra, riceverai errori. In questo caso, fare riferimento a questa guida per riparare il record di avvio principale in Windows. <- Di seguito è presente un'istruzione video.
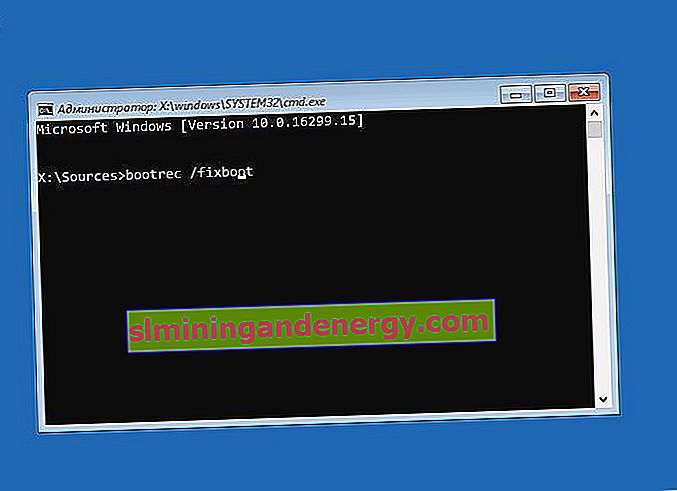
4. Eseguire un ripristino del sistema
C'è anche una funzione di ripristino del sistema in WinRE per aiutarti a correggere l'errore mancante di BOOTMGR. Avvia in Opzioni avanzate come descritto nel Metodo 1 e vai a Risoluzione dei problemi > Opzioni avanzate > Ripristino configurazione di sistema .
