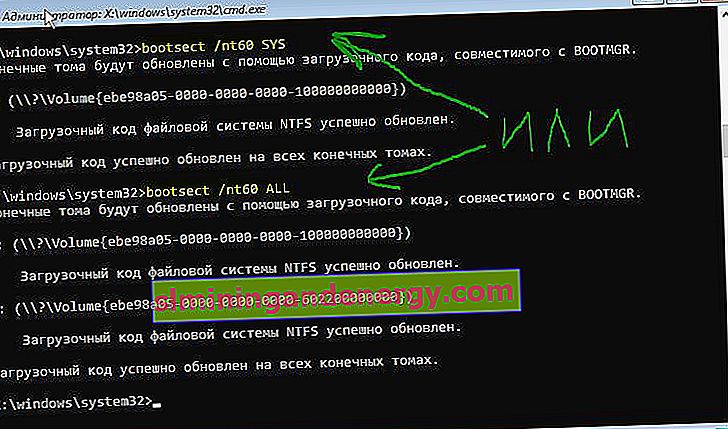Uno dei passaggi efficaci per la risoluzione dei problemi relativi all'avvio di Windows è ripristinare il record di avvio di Windows 10/7 / 8.1 con nuovi UEFI e GPT o BIOS con MBR. Uno dei motivi più comuni per cui il Master Boot Record può essere danneggiato è dovuto a un'infezione da malware o al danneggiamento dei file in quel settore. Arresti impropri possono anche danneggiare il record di avvio (MBR). A volte il problema è quando Linux Grub è installato e Windows non è in grado di rilevarlo. In alcuni casi, potresti ricevere un errore Bootmgr mancante o BCD quando accendi il computer. In questi casi, puoi eseguire una riparazione del bootloader per risolvere questi problemi.
Come riparare il bootloader di Windows 10
È necessario prepararsi, poiché il computer non si avvia sul desktop e le opzioni di avvio aggiuntive potrebbero non essere efficaci. Pertanto, è necessario creare un'unità flash USB avviabile con Windows 10 con la stessa profondità di bit (x32 o x64) che si intende correggere e preferibilmente la stessa versione. È necessario avviare tutti i metodi seguenti da una chiavetta USB avviabile per eseguire la riga di comando. Ricorda che dopo aver ripristinato il bootloader, potrebbero comparire alcuni errori e devi solo riavviare il PC un paio di volte per abituarti al bootloader.
Inizia l'installazione di Windows 10 da un'unità flash USB avviabile e vai al punto di installazione. Quindi, fare clic in basso su " Ripristino configurazione di sistema " per accedere alle opzioni di avvio avanzate.

Metodo 1 . Una volta entrati in Opzioni di avvio avanzate, vai su " Risoluzione dei problemi "> " Opzioni avanzate "> e seleziona " Ripristino all'avvio ". Attendi che il processo finisca e il bootloader di Windows 10 dovrebbe ripristinarsi.

Metodo 2 . Nelle stesse opzioni di avvio avanzate, vai a Risoluzione dei problemi > Opzioni avanzate > e avvia il prompt dei comandi .

Per prima cosa, ci assicureremo su quale disco locale si trova il sistema su cui vogliamo ripristinare il bootloader. Per fare ciò, sulla riga di comando, esegui i seguenti tre comandi, premendo Invio dopo ciascuno:
diskpart- lancia uno strumento per lavorare con i dischi.list volume- visualizza un elenco di sezioni.exit- uscire dallo strumento per lavorare con i dischi.
Nel mio caso, lo screenshot qui sotto mostra che l'unità locale su cui è installato Windows 10 non è "C", ma "D". Molto probabilmente avrai "C", ma fai attenzione, devi determinare dove è installato il tuo sistema. Dopo aver determinato la lettera in cui si trova il tuo sistema, inserisci il seguente comando per ripristinare il bootloader di Windows 10:
bcdboot D:\windows
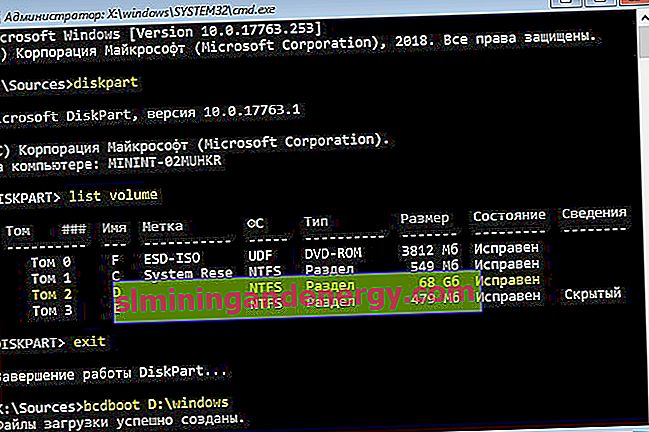
Metodo 3 . Se si utilizza un sistema Windows con il nuovo schema di partizione UEFI e GPT, è necessario trovare una partizione nascosta con il file system FAT32 (è circa 90-300 MB). Se si dispone del markup BIOS e MBR, il file system sarà NTFS (circa 500 MB). Nel mio caso, questo è NTFS. Quindi, eseguiamo la riga di comando tramite un'unità flash USB avviabile, come descritto sopra nei modi, e scriviamo i comandi:
diskpart- lancia uno strumento per lavorare con i dischi.list volume- visualizza un elenco di sezioni.select volume 3- Selezionando un volume nascosto (nel mio caso è NTFS, potresti avere un FAT32 nascosto).format fs=ntfsoppureformat fs=fat32- formattando il volume selezionato (a seconda di quello che hai).assign letter=E- Assegniamo una nuova lettera al volume (ho assegnato quello che c'era già).exit- uscire dalla parte disco degli strumenti.bcdboot D:\Windows /s E: /f ALL- copia i file del bootloader. (Nel mio caso, l'unità D: è il volume su cui si trova Windows stesso, E: è la lettera che abbiamo assegnato alla partizione nascosta).diskpart- riavvia lo strumento per lavorare con i dischi.list volume- visualizzare un elenco di sezioni.select volume 3- Il numero del volume nascosto, a cui abbiamo assegnato la lettera.remove letter=E- elimina la lettera in modo che la partizione non venga visualizzata nel sistema al riavvio.
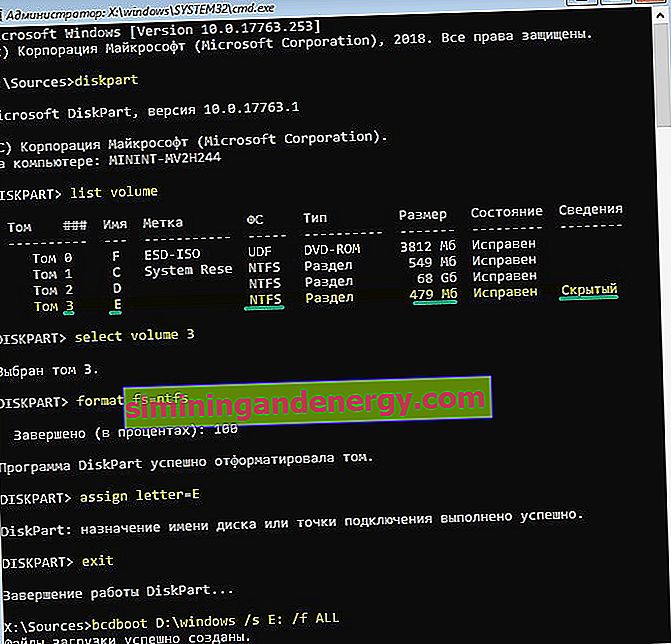
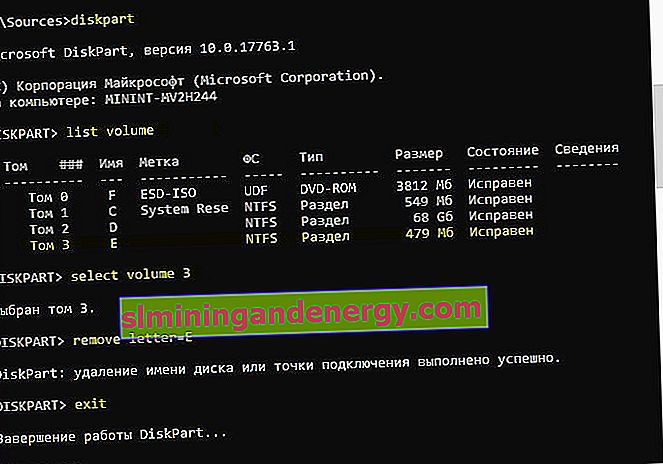
Metodo 4 . In questo metodo, useremo lo strumento Bootrec.exe . Immettere i seguenti comandi sulla riga di comando, uno dopo l'altro:
bootrec /RebuildBcdbootrec /fixMbrbootrec /fixboot
Esci e riavvia il sistema.
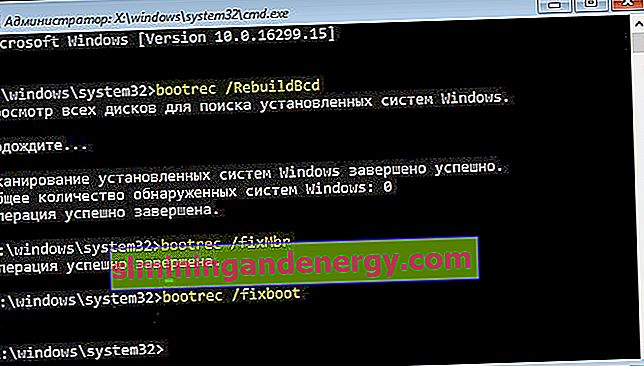
In alcuni casi, sarà necessario eseguire un comando aggiuntivo:
bootsect /nt60 SYSobootsect /nt60 ALL