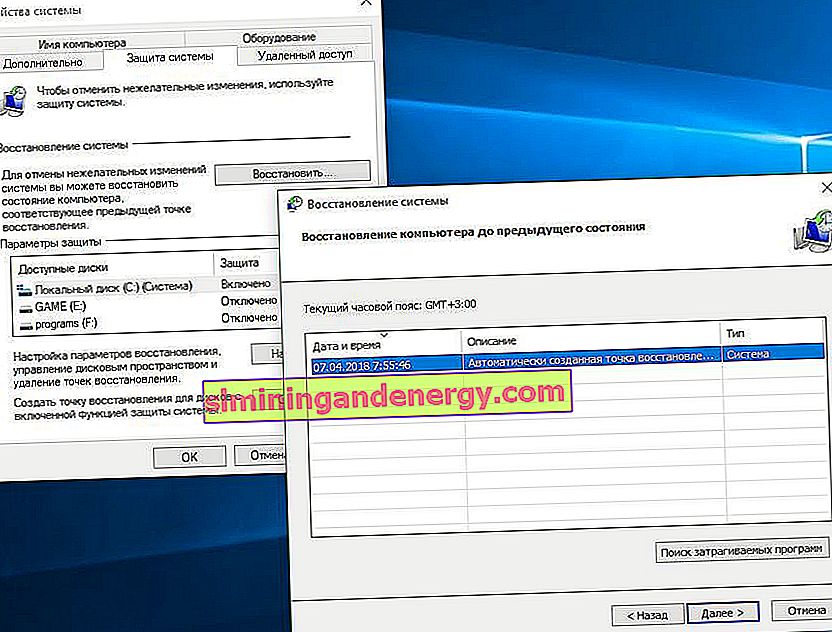La nuova app Foto ha una bella interfaccia e discrete opzioni di filtraggio delle immagini. Con questa applicazione, puoi creare rapidamente e facilmente video da foto e musica, tagliare video. Tuttavia, l'applicazione fotografica tende a volte a non funzionare o non funzionare come previsto, ad esempio non aprendo le foto. Prima di procedere alla correzione dell'errore, è necessario scansionare e ripristinare i file di sistema. Apri solo un prompt dei comandi come amministratore ed esegui il comando sfc / scannow. Attendi fino alla fine del processo e controlla se l'app Foto funziona o meno su Windows 10. Se la scansione non ha aiutato, spostati verso il basso e risolvi il problema.

Ripristina l'app Foto
Il ripristino dell'app Foto cancellerà la cache e ripristinerà tutte le sue opzioni alle impostazioni predefinite. Questi metodi non eliminano le foto dal tuo computer o laptop.
- Vai su Impostazioni > App > App e funzionalità , trova Foto sulla destra e fai clic su di esse. Successivamente, apparirà " Opzioni avanzate ".

- Nella nuova finestra vedrai un pulsante " Ripristina ". Fare clic per ripristinare e ripristinare l'app foto predefinita.

Rimozione e installazione dell'app Foto
Un'opzione più drastica è disinstallare manualmente l'app Foto e quindi reinstallarla. Per fare ciò, useremo la funzione PowerShell.
- Esegui PowerShell come amministratore . Digita powershell nella casella di ricerca , quindi fai clic con il pulsante destro del mouse e avvia come amministratore.

- Quindi, inserisci il seguente comando nella finestra di PoweShell:
get-appxpackage * Microsoft.Windows.Photos * | rimuovere-appxpackage
- Dopo aver premuto Invio, l'app Foto scomparirà dal tuo PC.
- Per reinstallarlo, vai all'app Microsoft Store (Windows 10 Store), cerca Foto, quindi selezionalo e installalo.

Eseguire un ripristino del sistema
Se sai più o meno quando sono iniziati i problemi con l'applicazione, puoi ripristinare il sistema all'orario di lavoro precedente.
- Cerca "Crea un punto di ripristino" e seleziona questa opzione.
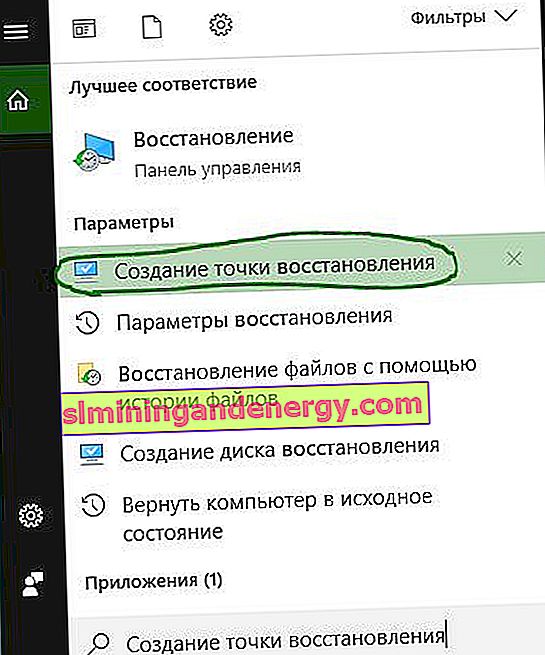
- Quindi, seleziona la scheda Protezione sistema e fai clic su Ripristina . Seleziona la data di rollback a cui Windows 10 dovrebbe tornare.