Quando si è verificato un errore BSOD sul tuo PC e hai riavviato il sistema, potresti riscontrare un errore che il disco su cui è installato Windows è bloccato. Questo errore può apparire in Windows 10, Windows 7 e Windows 8.1 ed è associato a file di sistema danneggiati, settori danneggiati sul disco, MBR o BCD. Quando si tenta di accedere alle opzioni di avvio avanzate per correggere l'errore, verrà visualizzato il messaggio di errore " Il disco su cui è installato Windows è bloccato. Sblocca il disco e riprova ". Anche quando si tenta di riavviare nelle opzioni avanzate, verrà visualizzato il messaggio "Impossibile riavviare il computer. Manca la partizione del disco richiesta". Diamo un'occhiata a come correggere l'errore quando il disco è bloccato.

Correggi l'errore di Windows Drive bloccato
Se si seguono i passaggi descritti di seguito nei parametri aggiuntivi e si ricevono messaggi di errore, è necessario creare un'unità flash USB di installazione e avviare attraverso di essa nei parametri aggiuntivi. Consiglio di eseguire prima le correzioni senza un'unità flash di installazione. Quando crei un'unità flash USB di installazione con Windows, vai al punto di installazione di Windows e in basso fai clic su " Ripristino configurazione di sistema " per accedere alle opzioni di avvio avanzate.

Attenzione: prima di tutto, fai clic su "Ripristino all'avvio" nelle opzioni avanzate. Se non aiuta, scorri verso il basso ed esegui CMD.
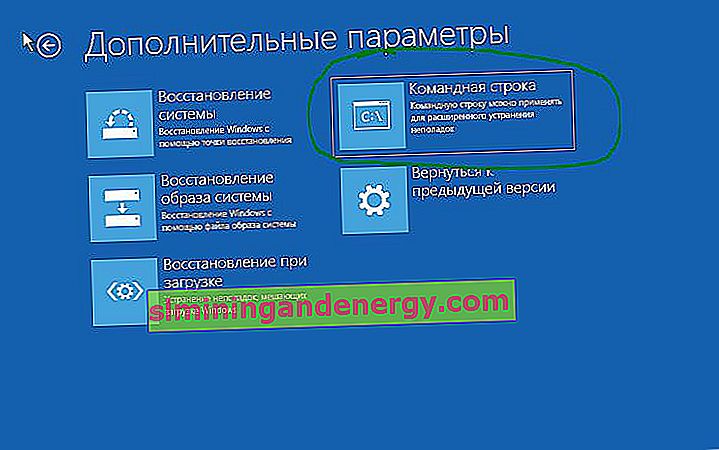
1. Controllare il disco e ripristinare i file di sistema
Quando sei in Opzioni avanzate, vai a Risoluzione dei problemi > Opzioni avanzate > Prompt dei comandi . Sulla riga di comando, esegui due comandi, riavviando il PC dopo ogni processo eseguito.
chkdsk /r- Corregge gli errori sul disco. Riavvia il tuo PC.sfc /scannow- Ripristina i file di sistema. Riavvia il tuo PC.

2. Ripristino dei dati di configurazione di avvio
Apri nuovamente il prompt dei comandi e digita i seguenti comandi, premi Invio dopo ciascuno per correggere i dati di configurazione di avvio (BCD).
bootrec /FixMbrbootrec /FixBootbootrec /ScanOsbootrec /RebuildBcd
Il metodo sopra potrebbe non funzionare per alcuni utenti. In questo caso, salta e segui i metodi seguenti. Se nulla ha aiutato di seguito, questo metodo ti aiuterà a ripristinare il bootloader di Windows con diverse partizioni GPT UEFI o MBR BIOS.
4. Verificare se la sezione è attiva
L'errore "Il disco su cui è installato Windows è bloccato. Sblocca il disco e riprova" può verificarsi se la partizione primaria del disco MBR non è più configurata come attiva. In questo caso, avvia un prompt dei comandi e inserisci i comandi uno alla volta.
Questo metodo si adatterà al vecchio BIOS con markup MBR. Se hai UEFI con GPT, non utilizzare questo metodo.
diskpart- Avvio dello strumento.list disk- Visualizza tutte le unità collegate al PC.select disk 1- Selezione del disco. Seleziona l'unità su cui Windows.list partition- Mostra le partizioni sulle unità selezionate.select partition 3- Seleziona una partizione locale sul disco per l'attivazione. Scegli la sezione in cui dice " Riservato ".active- Attiva la sezione.
Se non si dispone di una sezione " Riservata " , Windows inizialmente non è stato installato correttamente. In questo caso, seleziona la partizione in cui è installato il sistema Windows stesso. Sotto nell'immagine, ho Windows installato come Sezione 4. In questo caso, è necessario select partition 4, non 3.

Se si dispone di un laptop con UEFI, un ripristino delle impostazioni di fabbrica viene avviato da un'utilità speciale dello sviluppatore del laptop, che viene installato in una partizione nascosta. È possibile eseguire questo programma direttamente in un Windows in esecuzione avviando in modalità provvisoria o un'unità flash di installazione entrando in modalità provvisoria attraverso di essa. Se Windows non si avvia , premere ripetutamente F12 all'accensione del laptop e iniziare a ripristinare il laptop alle impostazioni di fabbrica. I pulsanti possono essere diversi, tutto dipende dal produttore del laptop. Usa Google Immagini, cosa premere all'accensione del laptop per avviare un ripristino delle impostazioni di fabbrica.