Microsoft Store è una parte importante di Windows 10. Windows 10 Store distribuisce app UWP come VK, Facebook, giochi e altri programmi. Microsoft ha creato un esclusivo sistema Project Centennial con il quale è possibile trasferire le app Win32 classiche nel Microsoft Store UWP. Ma a volte il codice di errore 0x80131500 viene visualizzato all'apertura di Microsoft Store.

Correggi l'errore di Microsoft Store 0x80131500 su Windows 10
Diamo un'occhiata a diversi modi per correggere il codice di errore di Microsoft Store.
1. Cambia la tua connessione Internet e guarda
Riconnetti Internet e controlla l'errore. Se disponi di una connessione Internet via cavo, connettiti al WiFi e viceversa. È inoltre possibile creare un punto di accesso sul telefono e collegarvi il PC o il laptop.
2. Esegui lo strumento di risoluzione dei problemi delle app di Microsoft Store
Microsoft ha anche rilasciato uno strumento di risoluzione dei problemi di Microsoft Store dedicato. Ho pubblicato tutte le possibili utilità di Microsoft sul sito. È necessario scaricare ed eseguire lo strumento relativo a Windows Store. Se Microsoft Store restituisce il codice di errore 0x80131500, prova a eseguire lo strumento di risoluzione dei problemi delle app di Windows Store .

3. Reimposta Microsoft Store
Per ripristinare Microsoft Store, esegui il prompt dei comandi (CMD) come amministratore ed esegui il comando seguente:
wsreset
Attendi fino alla fine del processo e controlla se l'errore è stato risolto. Consiglio anche di controllare gli aggiornamenti in Windows Update.

4. Commutazione delle impostazioni di data e ora
Il tuo computer deve avere la data e l'ora impostate corrette per accedere correttamente ai vari servizi di Windows 10. Vai su Impostazioni> Ora e lingua> sulla destra, metti i due cursori sulla posizione " Imposta ora e fuso automaticamente ".
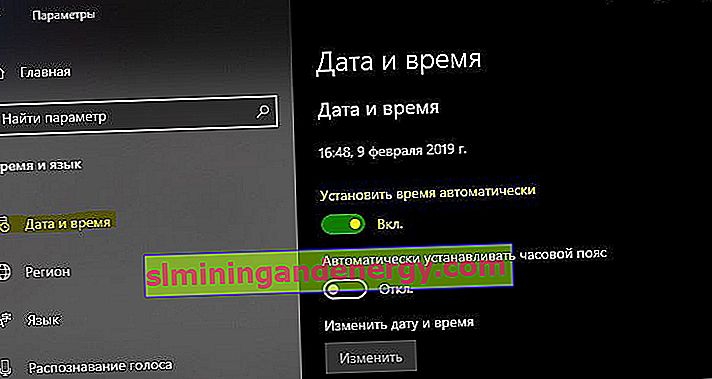
5. Crea un nuovo account utente
Puoi provare a creare un nuovo account utente e verificare se il problema è stato risolto.
6. Eliminare il contenuto della cartella Microsoft.WindowsStore
Vai al percorso C: \ Users \ myweb \ AppData \ Local \ Packages \ Microsoft.WindowsStore_8wekyb3d8bbwe ed eliminare tutti dentro contenuti. Quelle cartelle che non vengono eliminate, devi andare in una sottocartella ed eliminare tutti i contenuti lì, quindi tornare indietro e quella cartella non cancellabile verrà eliminata. Tutte le cartelle verranno eliminate e sarà necessario eliminarle. Se non funziona, riavvia il PC e riprova. Come ultima risorsa, puoi avviare la modalità provvisoria ed eliminare il contenuto della cartella Microsoft.WindowsStore.

7. Registra nuovamente l'app di Microsoft Store utilizzando Powershell
Esegui PowerShell come amministratore, puoi farlo premendo Win + X o scrivi nella ricerca. Quindi, inserisci il seguente comando per registrare nuovamente l'app di Microsoft Store.
powershell -ExecutionPolicy Unrestricted Add-AppxPackage -DisableDevelopmentMode -Register $Env:SystemRoot\WinStore\AppxManifest.xml
Se ricevi l'errore "WinStore \ AppxManifest.xml" non esiste, esegui i comandi aggiuntivi di seguito.

PowerShell –ExecutionPolicy Unrestricted$manifest = (Get-AppxPackage Microsoft.WindowsStore).InstallLocation + '\AppxManifest.xml' ; Add-AppxPackage -DisableDevelopmentMode -Register $manifestGet-AppXPackage -AllUsers | Foreach {Add-AppxPackage -DisableDevelopmentMode -Register "$($_.InstallLocation)\AppXManifest.xml"}
