In Windows 10, Esplora file può visualizzare la visualizzazione di file e cartelle in più fasi: icone grandi, normali e piccole. Quando si sceglie il tipo di cartelle, a volte c'è un problema con la visualizzazione dello sfondo delle cartelle stesse, uno sfondo nero appare dietro le icone delle cartelle in Windows 10. E non importa quante volte si aggiorna tramite il menu contestuale, questo problema non scompare. Se hai questo problema, questo articolo fornisce un paio di modi per correggere lo sfondo nero dietro le icone delle cartelle in Windows 10.
Utilizzo di Pulizia disco
Il modo più veloce per correggere gli sfondi neri dietro le icone delle cartelle è con il pulitore del disco integrato. (Vedere i dettagli se è necessario pulire il disco da file non necessari).
- 1. Fare clic su Cerca.
- 2. Immettere nella riga "Pulizia disco".
- 3. Selezionare dal programma di pulizia del disco proposto.
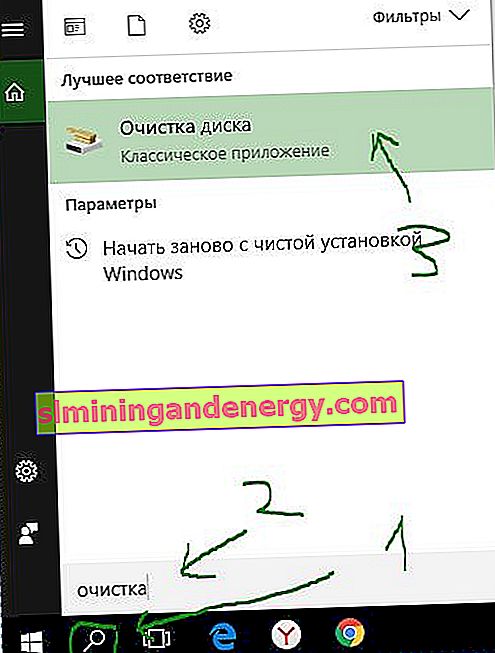
Selezionare l'unità "C" dal menu a discesa e fare clic su "OK".
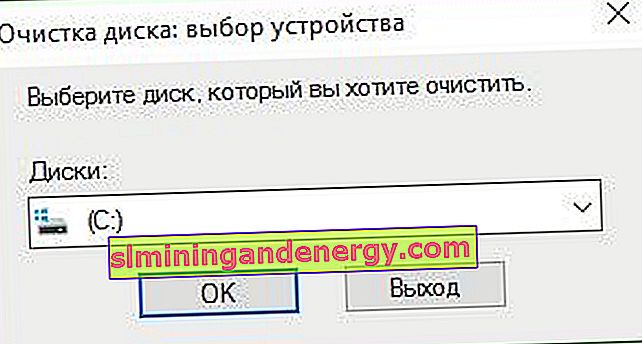
Dopo aver scansionato il sistema alla ricerca di file non necessari nella finestra che si apre, scorrere fino in fondo e selezionare "Miniature" e fare clic su "OK", quindi "Elimina file".

Eliminazione manuale della cache delle miniature
Eliminando manualmente la cache delle miniature, puoi anche risolvere questo problema. Per fare ciò, premere la combinazione di tasti "Win + e" per aprire l'explorer. Fare clic su Visualizza e selezionare la casella Elementi nascosti. Quindi seguire il percorso ed eliminare il file "IconCache.db" facendo clic su "Elimina". (Vedi in dettaglio come visualizzare cartelle e file nascosti in tutte le versioni di Windows)
C: \ Users \ Your_Name \ AppData \ Local
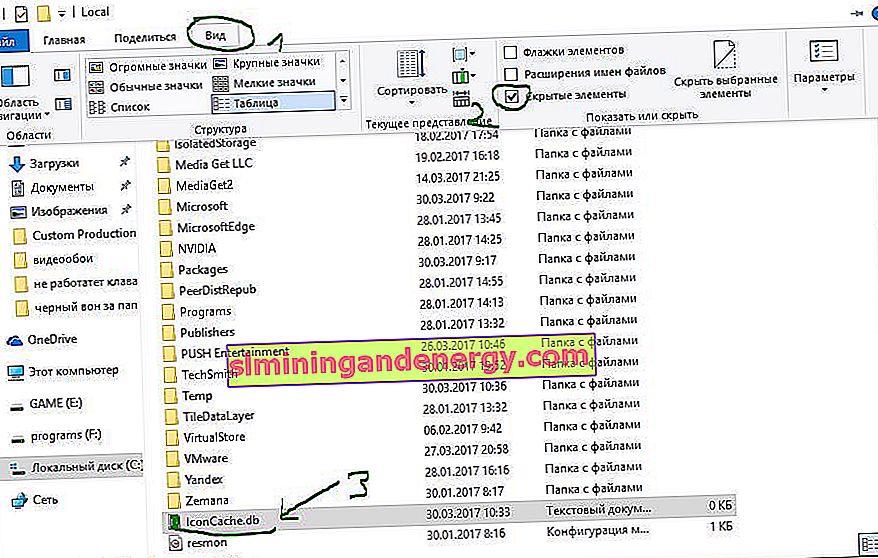
Dopo aver eliminato il file o se non ce l'avevi, vai a un percorso diverso. Seleziona tutti i file premendo "Ctrl + A" e premi "Elimina" per eliminare. Durante la disinstallazione potrebbe apparire un avviso. Seleziona "Esegui per tutti i dispositivi" e fai clic su "Riprova". Riceverai lo stesso messaggio, fai clic su "Annulla" per chiudere la finestra. Dopo aver chiuso la finestra, vedrai una nuova cartella "ThumbCacheToDelete" o "IconCacheToDelete". In questa cartella, dopo aver riavviato il sistema, i file verranno eliminati automaticamente.
C: \ Users \ Your_Name \ AppData \ Local \ Microsoft \ Windows \ Explorer
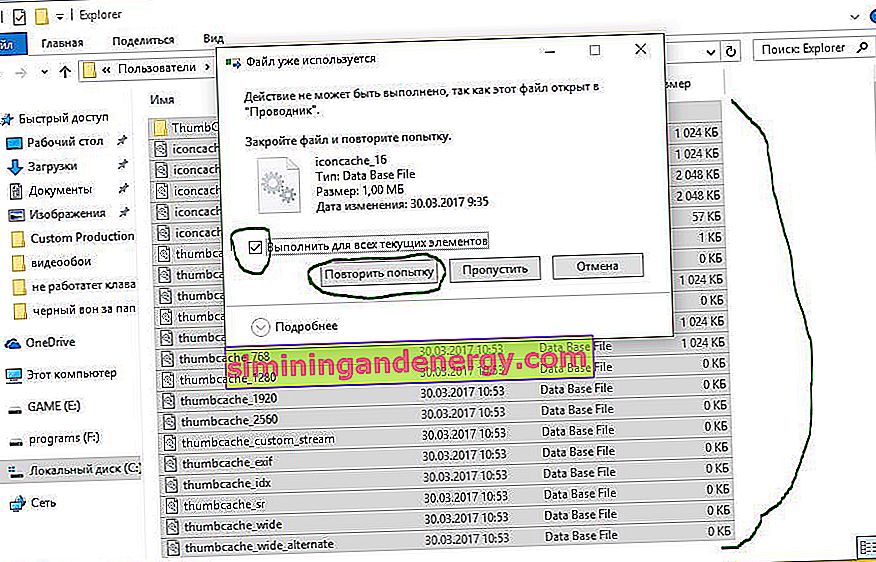
Utilizzando un semplice file .bat
Se sei troppo pigro per esplorare i percorsi e tutti i tipi di impostazioni, puoi creare un file .bat che risolverà tutto da solo ed eliminerà le cache delle miniature con un clic. Per creare un pipistrello, fare clic con il pulsante destro del mouse sul desktop e creare un "documento di testo".
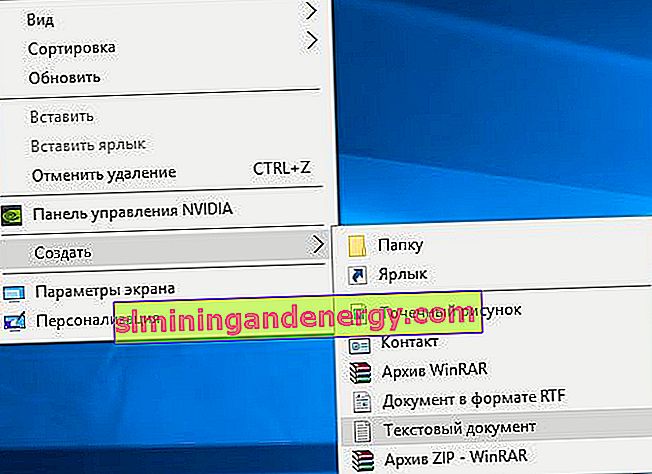
Dopo aver creato un documento di prova, aprilo e incolla il codice seguente:
eco.
taskkill / f / im explorer.exe
timeout 2 / nobreak> nul
eco.
DEL / F / S / Q / A% LocalAppData% \ IconCache.db
DEL / F / S / Q / A% LocalAppData% \ Microsoft \ Windows \ Explorer \ iconcache _ *. Db
DEL / F / S / Q / A% LocalAppData% \ Microsoft \ Windows \ Explorer \ thumbcache _ *. Db
timeout 2 / nobreak> nul
avvia explorer.exe
Fare clic sulla scheda "File" e selezionare "Salva con nome" dal menu a discesa. Nel menu di salvataggio, seleziona il tipo di file "Tutti i file", il nome del file è ClearThumbCache.bat. Puoi trovare qualsiasi nome, ma la fine deve essere ".bat". Esempio: correggi lo sfondo nero dietro le icone della cartella .bat.
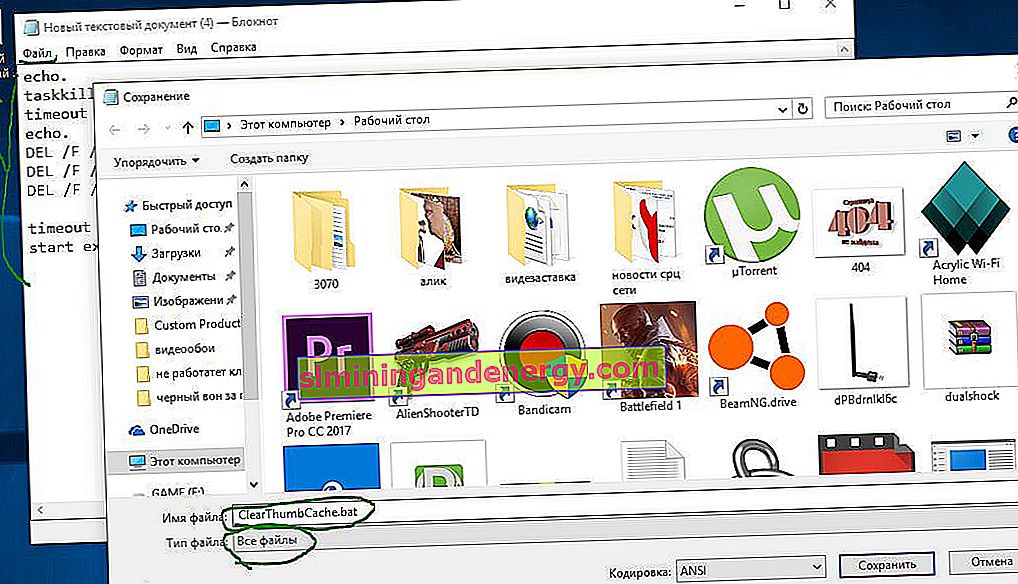
Puoi eliminare il documento di prova, non ne abbiamo bisogno. Abbiamo un file "ClearThumbCache.bat" che, una volta avviato, cancellerà tutto ciò che abbiamo fatto manualmente. Salva il tuo lavoro prima del lancio e non allarmarti se appare un monitor nero o uno sfarfallio. Scompariranno in un paio di secondi.
