Il temuto Blue Screen of Death, famigerato come BSOD, può rovinarti la giornata. Ci sono oltre 500 codici di errore BSOD, ma il codice di arresto Critical Process Died ottiene la massima attenzione. I BSOD sono molto meno comuni su Windows 10 rispetto alle versioni precedenti del sistema operativo, ma quando si verificano, diventano fastidiosi, specialmente in un giorno del fine settimana quando decidi di giocare. Il processo critico che si arresta in modo imprevisto è responsabile della maggior parte dei BSOD. Puoi dirlo vedendo il codice di errore 0x000000EF su una schermata di blocco blu.

Al suo livello più elementare, il motivo è semplice: il processo in background su cui si basa Windows è stato danneggiato. Poteva eliminare completamente, oppure i suoi dati erano stati modificati in modo errato, danneggiati. Scavando più a fondo, diventa molto più difficile individuare il problema esatto. Qualunque cosa, dai driver inaffidabili agli errori di memoria, può essere un contendente. Ancora peggio, ci sono scenari quasi infiniti in cui possono verificarsi BSOD. Forse questo accade solo quando stai giocando, quando avvii il computer e accedi, quando apri un'applicazione o quando riattivi il computer dalla sospensione. Proviamo a risolvere e correggere questo codice di errore morto processo critico schermata blu in Windows 10. Prima di passare a soluzioni più complesse, iniziamo con il più semplice.
1. Eseguire la risoluzione dei problemi relativi a hardware e dispositivi
Windows offre ora una vasta gamma di strumenti di risoluzione dei problemi specializzati. Uno è progettato specificamente per problemi di hardware e dispositivi. Segui i passaggi seguenti per eseguire lo strumento di risoluzione dei problemi.
- Apri Impostazioni > Aggiornamento e sicurezza > Risoluzione dei problemi > Scorri verso il basso e seleziona Hardware e dispositivi , quindi fai clic su Esegui lo strumento di risoluzione dei problemi . Il sistema impiegherà alcuni minuti alla ricerca dei problemi e alla segnalazione dei risultati.
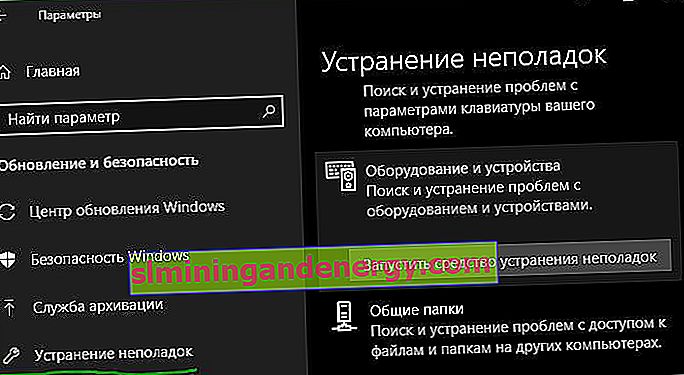
2. Eseguire il Controllo file di sistema
Il passaggio successivo consiste nell'eseguire il controllo file di sistema SFC. È un'utilità ben nota che può riparare automaticamente i file di sistema danneggiati in Windows 10. In verità, non sempre aiuta. Gli utenti lo usano più per abitudine che per necessità. Tuttavia, nel caso del codice di errore 0x000000EF, questo è un passaggio importante per la risoluzione dei problemi.
- Apri un prompt dei comandi come amministratore. Digita la ricerca per start cmd, fai clic con il tasto destro ed esegui come amministratore.
- Nella riga di comando, digita il comando sfc / scannow e premi Invio. Il processo può richiedere molto tempo. Quando hai finito, vedrai un elenco di eventuali problemi e i passaggi che lo strumento ha eseguito per risolverli. Ricordati di riavviare il tuo PC.

3. Eseguire la scansione antivirus
Il codice di arresto può essere causato da malware sul tuo sistema. Il malware può modificare file e processi di sistema, rendendoli inutilizzabili. Puoi utilizzare Windows Defender o una suite antivirus di terze parti. Assicurati solo di eseguire una scansione completa e approfondita.
4. Eseguire lo strumento di visualizzazione e manutenzione della distribuzione
Se continui a riscontrare errori, è ora di passare a Deployment Image and Service Management (DISM) . Riparerà l'immagine del sistema danneggiata.
- Esegui il prompt dei comandi come amministratore e digita DISM / Online / Cleanup-Image / RestoreHealth e premi Invio. Il processo richiede solitamente da 10 minuti a mezz'ora. Non preoccuparti se la barra di avanzamento si ferma al 20 percento per alcuni minuti, questo è normale. Riavvia il computer al termine della scansione.
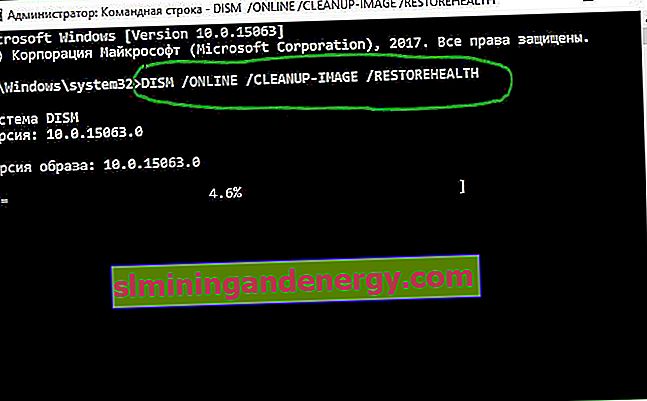
5. Aggiorna i tuoi driver
I cattivi driver sono una delle cause più comuni di un codice di arresto. Pertanto, è consigliabile verificare che nessuno di essi richieda aggiornamenti. Per controllare lo stato dei tuoi driver, fai clic con il pulsante destro del mouse sul pulsante Start , seleziona Gestione dispositivi e sfoglia l'elenco per vedere se alcuni driver hanno un punto esclamativo giallo.
- Se trovi un punto esclamativo, fai clic con il pulsante destro del mouse sul dispositivo in questione e seleziona Aggiorna driver dal menu contestuale.

6. Disinstallare gli ultimi aggiornamenti di Windows
Se il tuo problema si è verificato dopo un aggiornamento di Windows, puoi disinstallare gli ultimi aggiornamenti in modo da poter vedere se il problema è scomparso.
- Apri Impostazioni > Aggiornamento e sicurezza > Windows Update > Visualizza cronologia aggiornamenti > Disinstalla aggiornamenti .
- Nella nuova finestra, disinstalla gli ultimi aggiornamenti di Windows 10. Forse mostrerà un elenco dei penultimo aggiornamenti, quindi sarai guidato dal registro.
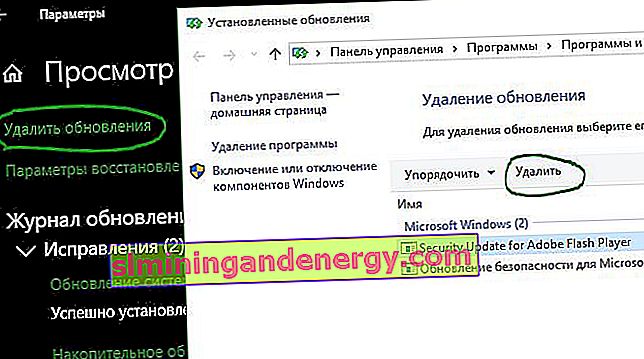
7. Eseguire un avvio pulito
Clean Boot è una modalità di avvio che utilizza un numero minimo di driver, processi e programmi. Dopo aver avviato il computer, puoi iniziare a caricare i processi mancanti nel tentativo di isolare il problema. Per eseguire un avvio pulito di Windows, segui le istruzioni dettagliate di seguito o fai riferimento alla guida completa.
- Apri la barra di ricerca di Windows.
- Digita System Configuration e premi Invio.
- Vai alla scheda Servizi.
- Seleziona la casella di controllo Non mostrare i servizi Microsoft.
- Fare clic su Disabilita tutto .
- Seleziona la scheda " Avvio".
- Fare clic su Apri Task Manager.
- Nella scheda Avvio , disabilita tutti gli elementi.
- Riavvia il computer.
8. Ripristinare il sistema
Puoi provare a riportare il computer a uno stato precedente utilizzando Ripristino configurazione di sistema. Questo metodo è possibile se è stata abilitata la creazione di punti di ripristino prima dell'errore Critical Process Died.
- Vai su Impostazioni > Aggiornamento e sicurezza > Ripristino > Inizia e segui le istruzioni sullo schermo.
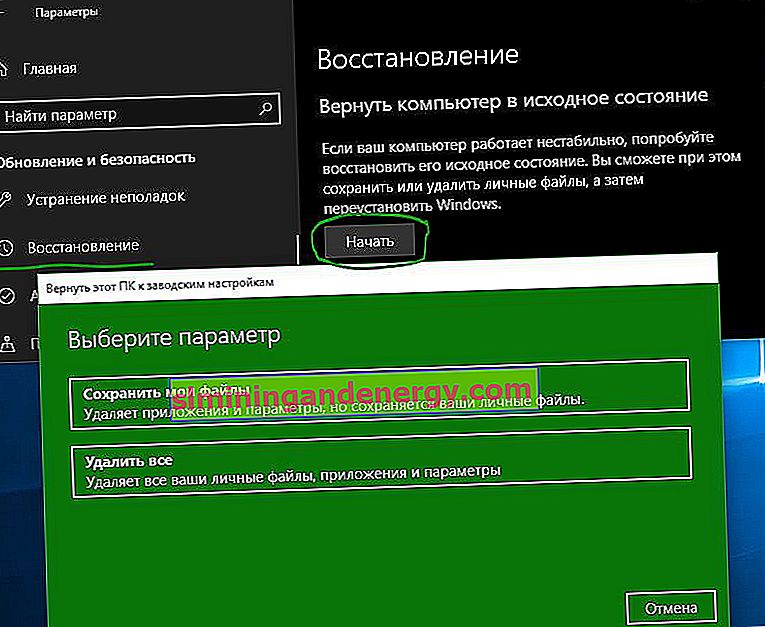
9. Aggiorna BIOS
Puoi provare ad aggiornare il BIOS del tuo computer. Sfortunatamente, non esiste un metodo standardizzato per questo; dipende dal produttore del computer. Fare riferimento al manuale del produttore della scheda madre o del marchio del laptop per indicazioni. Puoi anche vedere un esempio di come ho aggiornato il BIOS della scheda madre del computer.
Reinstallazione di Windows: se nessuno dei suggerimenti precedenti ha risolto il problema, reinstallare Windows 10 è, come sempre, la soluzione migliore.