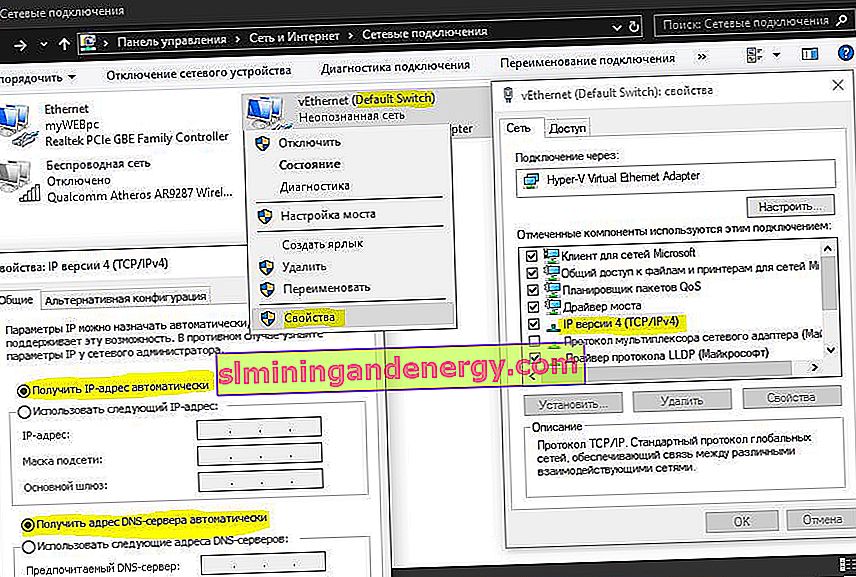Molti di voi probabilmente non sapevano che Windows 10 dispone della propria macchina virtuale integrata per la virtualizzazione. Non è più necessario scaricare programmi di terze parti come VM VirtualBox e VMware Workstation per eseguire una macchina virtuale. Con la macchina virtuale Hyper-V incorporata in Windows 10, puoi installare Linux, Ubuntu, Windows 10, il sistema operativo Android e altri sistemi operativi per familiarizzare o testarli. Ad esempio, sto usando Hyper-V con Windows 10 insider installato per visualizzare in anteprima le funzionalità che verranno rilasciate. Seguo anche le istruzioni sul sito utilizzando la virtualizzazione Hyper-V per non danneggiare il sistema principale. Diamo un'occhiata a come abilitare Hyper-V in Windows 10, creare una macchina virtuale e configurarla.
Cosa hai bisogno di sapere:
- Avrai bisogno di Windows 10 Pro o Enterprise poiché Hyper-V non è disponibile nelle versioni home del sistema operativo.
- È necessario accedere al BIOS o all'UEFI e abilitare l'opzione di virtualizzazione. Nel mio caso, sono entrato nel BIOS e sono andato su Advanced > CPU Configuration > Intel Virtualization Technology e Enabled .
- Consiglio di creare un'unità locale separata, ad esempio F :, per l'archiviazione delle macchine virtuali. Leggi in fondo cosa mi è successo prima di procedere.
Puoi saltare il passaggio per abilitare la virtualizzazione nel BIOS, è abilitato per impostazione predefinita. Puoi sempre tornare a questo passaggio se di seguito non funziona.

Come abilitare la virtualizzazione Hyper-V su Windows 10
È necessario abilitare la virtualizzazione sul sistema stesso. Premi la combinazione di tasti Win + R e inserisci Appwiz.cpl. Quindi, a sinistra, seleziona " Abilita o disabilita componenti ", trova Hyper-V nell'elenco e seleziona la casella. Fare clic su "OK" per attivare la macchina virtuale. Attendi il completamento dell'installazione dei prerequisiti e riavvia il PC.
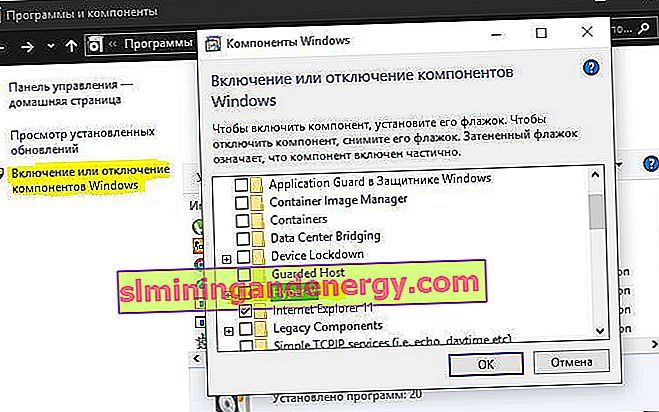
Configurazione e installazione di un altro sistema operativo su Hyper-V
Passaggio 1 . Una volta abilitato Hyper-V, apparirà sul tuo sistema. Per aprire una macchina virtuale, cerca "hyper-v" ed esegui.

Passaggio 2 . Quindi Hyper-V è stato avviato. Per installare un sistema operativo diverso, fare clic con il pulsante destro del mouse sul nome del dispositivo e " Nuovo "> " Macchina virtuale ".
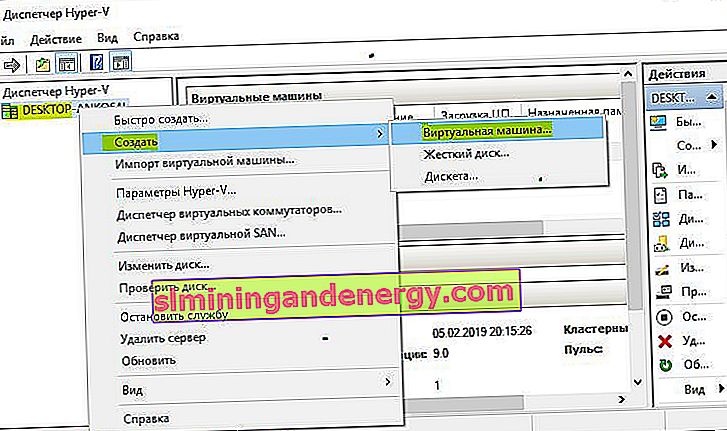
Passaggio 3 . Verrà visualizzata la procedura guidata di configurazione iniziale per iniziare. Fare clic su "Avanti".
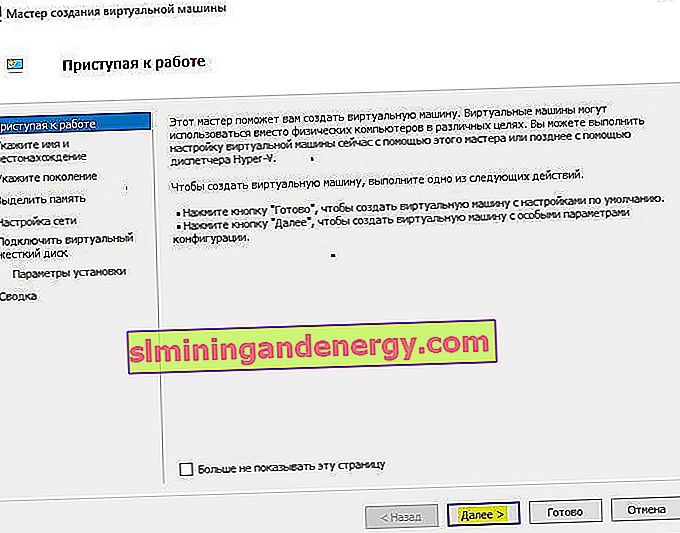
Passaggio 4 . Assegnare un nome alla macchina virtuale e specificare il percorso se si desidera salvare su un'unità locale diversa anziché l'unità "C" predefinita.

Passaggio 5 . Seleziona la generazione della macchina virtuale. Se sei sicuro di installare la versione a 64 bit, scegli 2 generazioni. La prima generazione è adatta per l'esecuzione di vecchi sistemi operativi e programmi a 32 bit. In caso di dubbio, scegli la prima generazione.
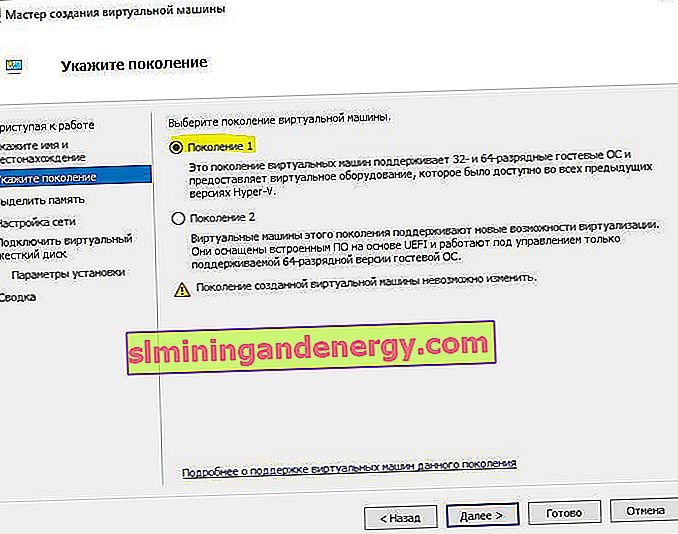
Passaggio 6 . Immettere la quantità di memoria allocata per la macchina virtuale. Se stai installando un sistema operativo, ti consiglio 2048 MB.
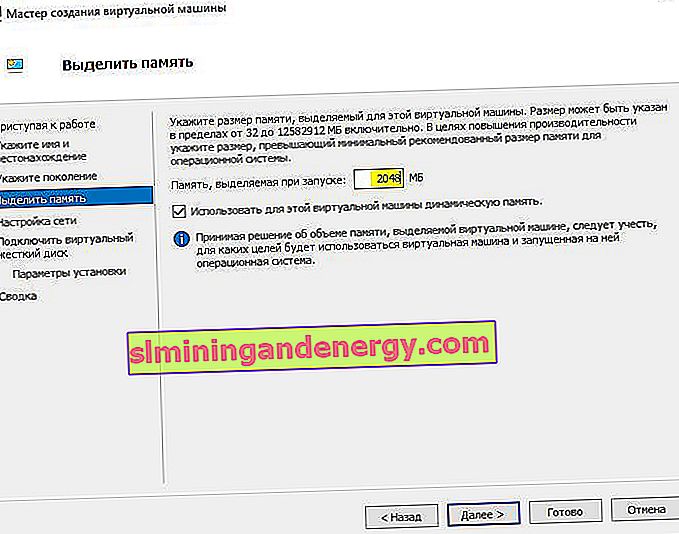
Passaggio 7 . Seleziona la tua scheda di rete dall'elenco. Se il tuo è come il mio, seleziona " Interruttore predefinito ".
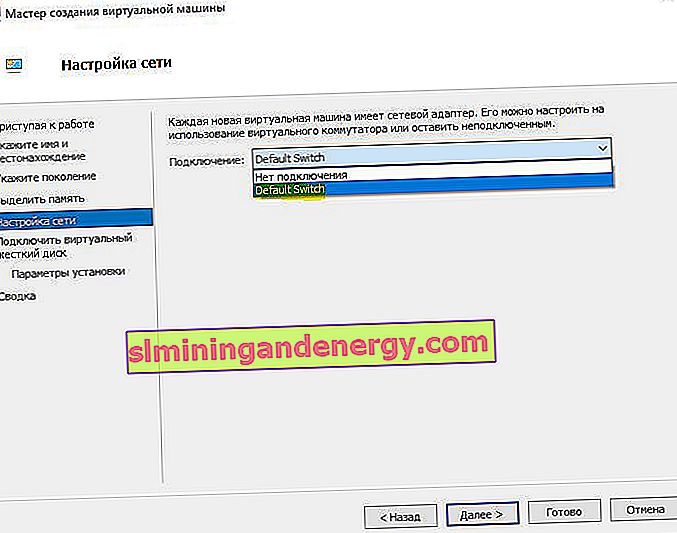
Passaggio 8 . Tutto è semplice qui. Se creiamo una nuova installazione del sistema operativo, selezioniamo "Crea disco rigido virtuale". Il percorso sarà specificato in accordo con quello che abbiamo indicato sopra al punto 4. L'unica cosa che deve essere modificata è la dimensione. Ho indicato 30 GB, dato che installo Linux e non mi serve molto. Se hai già creato una macchina virtuale, seleziona "Usa un disco rigido virtuale esistente" e specifica il percorso.
L'hard disk virtuale creato può essere copiato su una chiavetta USB e installato successivamente con tutte le impostazioni su un altro PC specificando il percorso della cartella Virtual Hard Disks e l'estensione del file con il nome. vhdx.
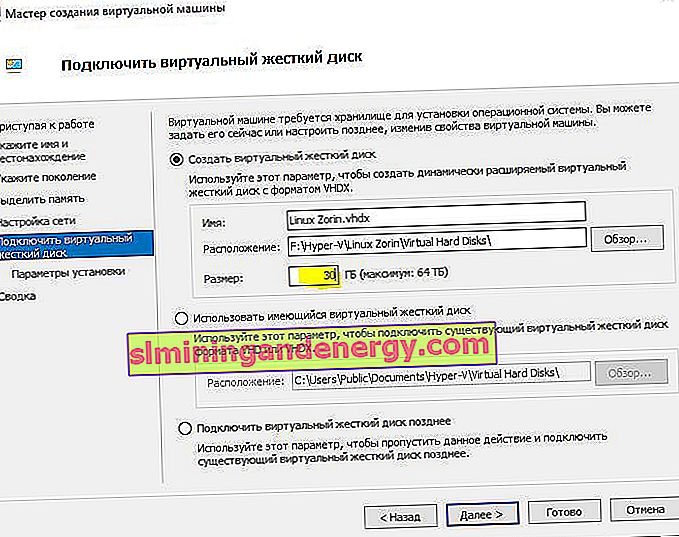
Passaggio 9 . Seleziona "Installa sistema operativo da un CD avviabile", installa il "file immagine ISO" e specifica il percorso del sistema che desideri installare sulla macchina virtuale Hyper-V.
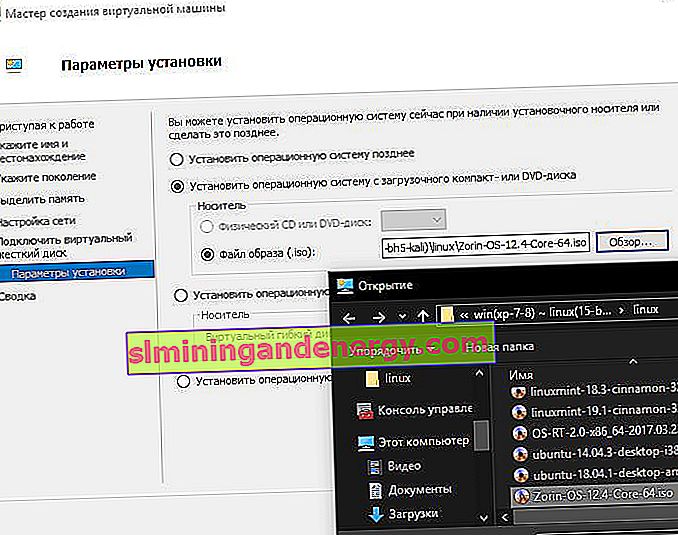
Passaggio 10 . Il completamento della procedura guidata di configurazione ti mostrerà tutte le opzioni selezionate. Conferma di nuovo e fai clic su "Fine" per installare.
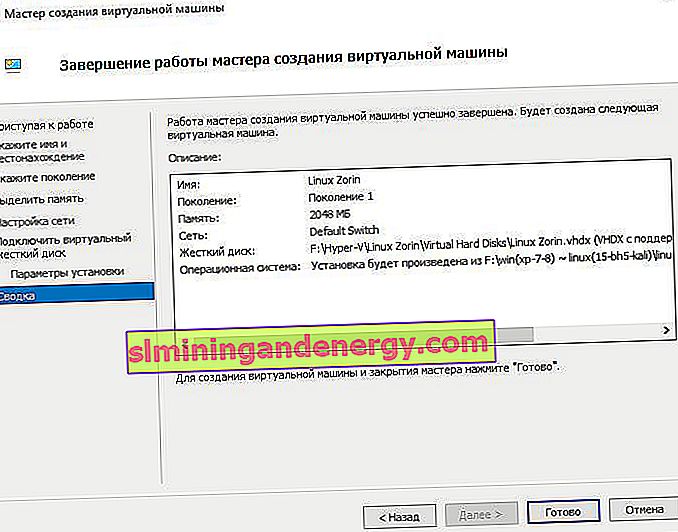
Passaggio 11 . Tutto è pronto e un paio di ritocchi finali prima dell'installazione. Apri il gestore Hyoer-V descritto nel passaggio 1 e vedrai sulla destra un elenco della tua macchina virtuale creata. Fai clic destro su di esso e seleziona " Opzioni ".
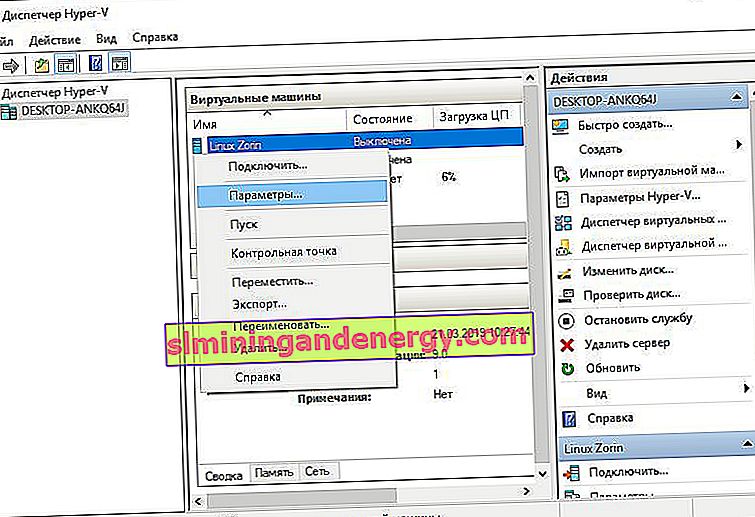
Passaggio 12 . Qui puoi modificare i parametri. Ad esempio, cambia la scheda di rete, aggiungi RAM. Prima di tutto, consiglio di aggiungere 2 core virtuali, poiché questa opzione non era nella procedura guidata.
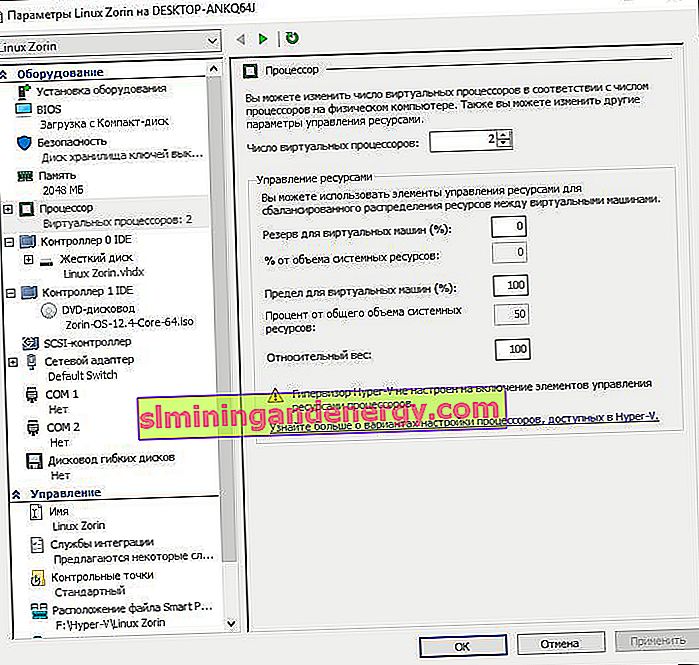
Passaggio 13 . Torna al gestore Hyper-v, fai clic con il pulsante destro del mouse sulla macchina creata e seleziona " Connetti ".
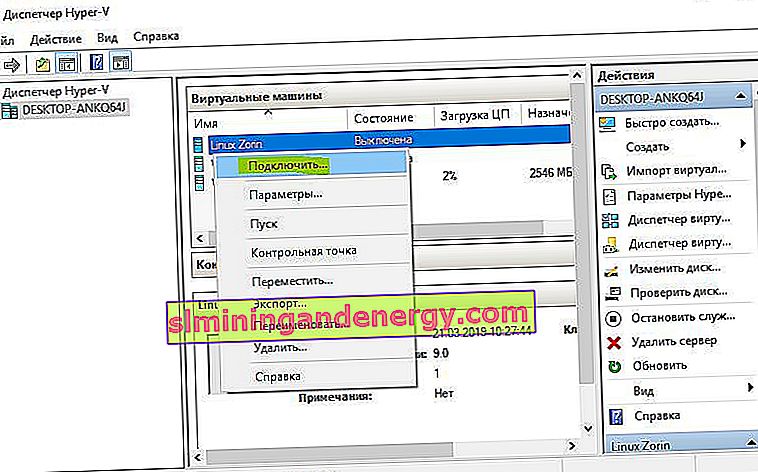
Passaggio 14 . Apparirà una finestra scura e premere "start" per installare il sistema operativo su Hyper-v.
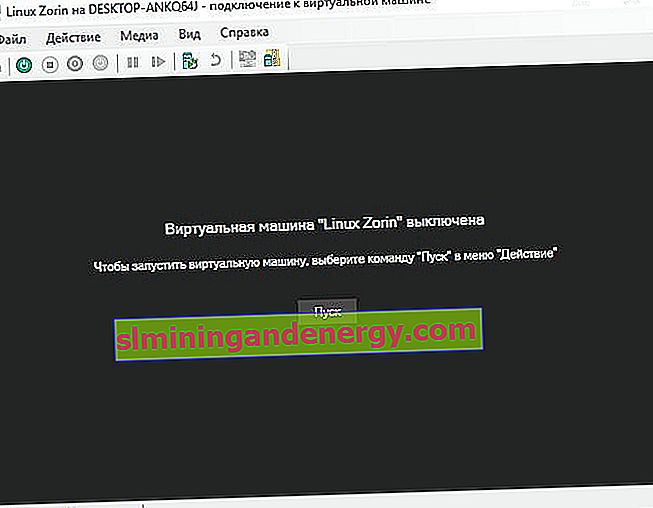
Passaggio 15 . Quindi segui le istruzioni sullo schermo. Penso che dopo scoprirai come installare questo o quel sistema operativo, poiché hai bisogno di Hyper-V. Se dopo aver installato il sistema operativo sulla macchina virtuale Hyper-V non si dispone di una rete, vedere di seguito.
Un'amara esperienza per aiutarti
1 momento . Quando stavo scrivendo questo tutorial, non ho aspettato di installare Linux Zorin e ho iniziato a spegnersi. L'installazione non voleva chiudersi, iniziarono a comparire alcuni errori relativi alla distribuzione storta. Di conseguenza, ho riavviato il PC e il disco locale su cui sono state create le macchine virtuali non si è spento e ho chiesto di formattarlo. Poi fui preso dal panico, perché tutto il mio lavoro era su quei dischi. Se ti trovi di fronte a un problema del genere, quando dopo un errore il disco non si apre e chiede di formattarlo, esegui la riga di comando come amministratore e inserisci il comando:
chkdsk F: /f- dove F è il nome dell'unità locale che non si apre e chiede di formattare.
2 momento . Se dopo aver installato il sistema operativo sulla macchina virtuale Hyper-V non si dispone di Internet e della rete, quindi aprire gli " adattatori di rete ", fare clic con il pulsante destro del mouse sull'adattatore " Switch predefinito " specificato e selezionare " Proprietà ". Quindi, seleziona la colonna " IP versione 4 (TCP / IPv4) " e fai clic sul pulsante " Proprietà " in basso . Nella nuova finestra, imposta la ricezione automatica degli indirizzi IP e DNS .