Hai superato il destino del Kernel Security Check Failure in Windows 10 aprile 2018 (1803) con una schermata blu? Non sei sicuro di cosa fare e come risolverlo? Questo errore si verifica in genere a causa di virus, memoria e problemi con driver obsoleti. Il tuo sistema mostra inaspettatamente BSOD con alcuni suggerimenti quando si verifica questo errore. Il Kernel Security Check Failure (errore del controllo di sicurezza del kernel) può apparire in 4 scenari: dopo aver riattivato il computer dalla sospensione, dopo aver aggiornato la RAM (installando una nuova barra RAM), durante il gioco (visto nel gioco Witcher 3), quando si utilizzano applicazioni specifiche.

Come correggere l'errore di errore del controllo di sicurezza del kernel in Windows 10 (1803)
Ci sono due volte in cui viene visualizzato l'errore Kernel Security Check Failure in Windows 10. Il primo è quando non puoi accedere al tuo desktop e lo ottieni tutto il tempo quando accendi il tuo computer o laptop. Il secondo, quando appare a volte, di tanto in tanto. Diamo un'occhiata ai passaggi per eliminare le due opzioni.
1. Restituire il vecchio menu all'avvio del sistema
Passaggio 1 . Crea un'unità flash USB di installazione Windows 10. Vai al sito Web di Microsoft e scarica Windows 10, quindi ti verrà chiesto di creare un'unità flash ISO.
Passaggio 2 . Inizia l'installazione di Windows 10 sul tuo PC e quando viene visualizzata la finestra con il pulsante "Installa", fai clic su " Ripristino configurazione di sistema " in basso .
Passaggio 3 . Sarai trasferito a parametri aggiuntivi. Successivamente, vai su " Risoluzione dei problemi "> " Opzioni avanzate " e seleziona " Prompt dei comandi ".

Passaggio 4 . Dopo aver aperto CMD scrivi C:e premi Invio.
Passaggio 5 . Quindi immettere il comando BCDEDIT /SET {DEFAULT} BOOTMENUPOLICY LEGACY e premere Invio, quindi immettere Esci e premere nuovamente Invio.
Passaggio 6 . Quindi, riavvia il computer e premi immediatamente F8 all'avvio per visualizzare il menu di avvio in modalità provvisoria.
Passaggio 7 . Tornare alla schermata Seleziona un'opzione, fare clic su Continua e avviare normalmente il computer.
2.Utilizzare Controllo file di sistema, Diagnostica memoria e Controllo disco
Passaggio 1 . Se Windows 10 non si avvia correttamente, vai su Opzioni di risoluzione dei problemi> Opzioni avanzate> Opzioni di avvio> Riavvia e seleziona Modalità provvisoria premendo 4.
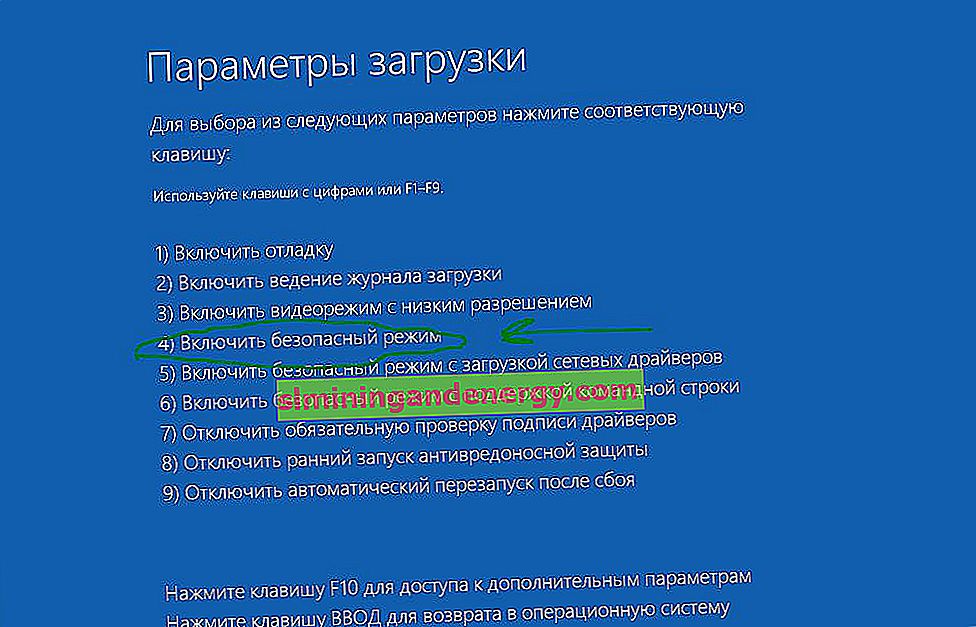
Passaggio 2 . Non appena il computer si avvia sul desktop, digita cmd nella casella di ricerca e fai clic con il pulsante destro del mouse, scegliendo Esegui come amministratore.

Passaggio 3 . Nella riga di comando, esegui il comando sfc / scannow e attendi che il processo finisca. Puoi leggere in dettaglio lo strumento SFC.
Passaggio 4 . Quindi, non chiudere la riga di comando e emettere il comando chkdsk / f / r. Una guida completa al ripristino del disco rigido.
Passaggio 5 . Vai di nuovo alla ricerca e scrivi " controllo della memoria ", fai clic destro su di esso e seleziona Esegui come amministratore.
Passaggio 6 . Seleziona l'opzione "Riavvia e controlla". Verrà eseguita una scansione e alla fine un rapporto di errore se il caso è nella memoria RAM. Una guida completa alla diagnosi della RAM.

Passaggio 7 . Se hai fatto tutto e l'errore appare in modalità normale e non è in modalità provvisoria, molto probabilmente si tratta di driver che funzionano male. Avvia in modalità provvisoria e vai a Gestione dispositivi premendo win + r e digita devmgmt.msc. Prova a identificare i driver difettosi, aggiornare o rimuovere.

4. Raccomandazioni tecniche e fattori esterni
- Slot di memoria - Se la barra RAM stessa è storta, in modo errato, nella maggior parte dei casi si può verificare l'errore di errore del controllo di sicurezza del kernel in Windows 10. Verificare che lo slot stesso sulla scheda madre non sia ostruito dalla polvere. Prova a riorganizzare le barre in diversi slot e controlla se viene visualizzato l'errore.
- Disco rigido : un disco rigido collegato in modo errato può causare questo errore. Controlla tutti i chip per vedere se si adattano saldamente. Se hai più dischi rigidi, prova a scollegarli e vedere se il problema è stato risolto.
- Aggiornamento di Windows 10 : dovresti sempre utilizzare gli ultimi aggiornamenti di Windows 10, Microsoft rilascia sempre patch per correggere eventuali bug. Vai al centro aggiornamenti e controlla se il tuo sistema è aggiornato all'ultima versione.
- Scansione antivirus : i virus possono infettare i file di sistema e il sistema inizierà a fornire vari errori. Controlla l'intero disco rigido con un antivirus o uno scanner di terze parti. In caso contrario, apri Windows Defender standard e fai clic su scansione completamente.
- Hardware per overclock - L'overclock può causare un errore sul tuo PC. Quindi ripristina le impostazioni predefinite del tuo computer e disinstalla il "software di overclock" se ne hai uno. Quindi riavvia il computer.
- Ripristino configurazione di sistema - Se di recente hai riscontrato questo errore dopo l'installazione di qualsiasi software, puoi provare "Ripristino configurazione di sistema" per risolverlo. Questa funzione consente di rimuovere applicazioni e programmi aggiunti di recente. Consente inoltre di ripristinare la configurazione precedente senza perdere file, ad eccezione del momento in cui è stato creato il punto di ripristino.
- Ripristina il computer allo stato originale : puoi ripristinare il computer alle impostazioni predefinite mantenendo i file. Se non hai nulla da perdere, la soluzione migliore è ripristinare completamente il sistema alle "impostazioni di fabbrica". Vai su "opzioni"> "centro aggiornamenti"> "ripara" e riporta il tuo PC allo stato originale.