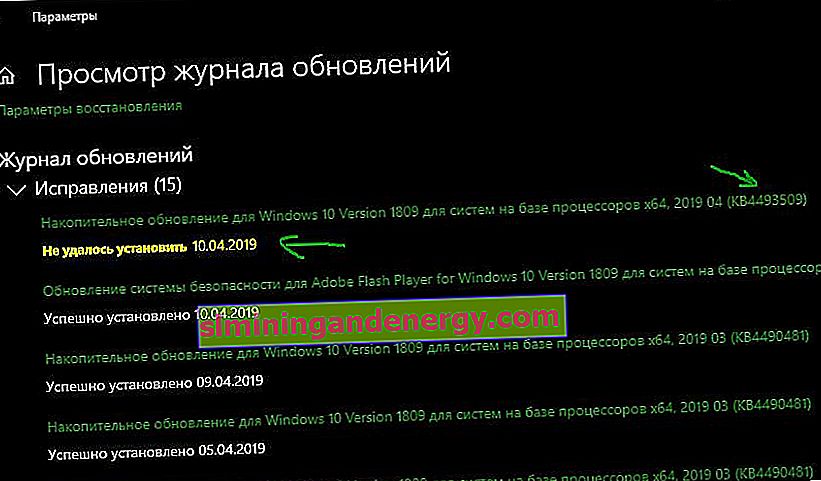Il frustrante codice di errore 0x80004005 in Windows 10 può apparire in diverse varianti ed è per lo più classificato come "errore indefinito", rendendo difficile capire l'origine di questo errore. L'errore 0x80004005 può verificarsi quando l'utente non può accedere a cartelle o unità condivise sulla rete, macchine virtuali come Virtual Box. Ma non è tutto, questo errore compare anche durante l'installazione degli aggiornamenti di Windows nel "centro aggiornamenti". Vediamo come correggere il codice di errore 0x80004005 in Windows 10.
Come correggere l'errore 0x80004005 in Windows 10
Fornirò una soluzione a questo errore per varie situazioni, sia che si tratti di un errore nella casella virtuale , un errore nella rete di accesso o in Windows Update . Puoi selezionare immediatamente dove hai l'errore e iniziare a correggere:
- Errore 0x80004005 durante il tentativo di accedere a cartelle e unità condivise.
- Errore E_FAIL (0x80004005) Virtual Box.
- Errore di Windows Update 0x80004005.
1. Errore 0x80004005 durante il tentativo di accedere a cartelle e unità condivise
Questo errore si verifica quando proviamo ad accedere a un altro computer locale tramite la rete. In altri casi, quando si tenta di eliminare, spostare o rinominare un file, forse questo file viene utilizzato dal sistema al momento dello spostamento.

Metodo 1. Premere la combinazione di tasti Win + R e digitare regedit per aprire l'Editor del Registro di sistema. Nell'Editor del Registro di sistema, vai al seguente percorso:
HKLM\SOFTWARE\Microsoft\Windows\CurrentVersion\Policies\System
Fare clic con il pulsante destro del mouse su un campo vuoto con il pulsante destro del mouse e Nuovo > Valore DWORD (32 bit) . Quindi, imposta il nome su LocalAccountTokenFilterPolicy e il valore 1 . Se il tuo sistema è a 64 bit, devi creare un parametro QWORD (64 bit) .
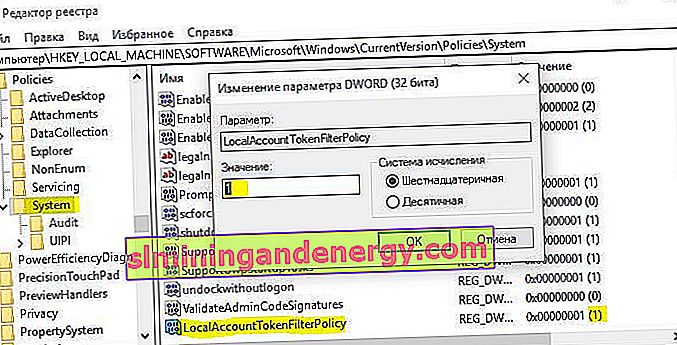
Metodo 2 .
Premi la combinazione di tasti Win + R e digita hdwwiz.cpl per aprire Gestione dispositivi. Successivamente, espandere la colonna " Schede di rete ", fare clic sulla scheda in alto "Visualizza" e selezionare " Mostra dispositivi nascosti ". Se disponi di adattatori di rete Microsoft 6to4 , fai clic con il pulsante destro del mouse su di essi e seleziona Rimuovi dispositivo . Riavvia il PC e controlla se l'errore 0x80004005 sull'accesso alla rete è stato risolto.
Se l'errore persiste, consiglio di controllare il protocollo SMB. Fare riferimento a questo tutorial Passaggio 6.
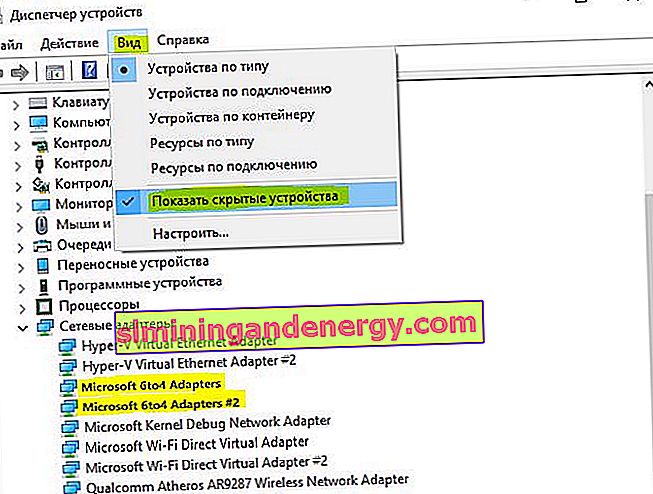
2. Casella virtuale di errore E_FAIL (0x80004005)
Analizziamo quando questo errore appare in una macchina virtuale. Vorrei sottolineare che nella versione 6.0 Virtual box non è disponibile il supporto a 32 bit. Pertanto, se installi Virtual Box su versioni successive di Windows 7, XP, installa fino alla versione 6.0. Può anche darsi che, al contrario, sia necessario aggiornare il programma all'ultima versione. Questo risolverà molti errori in futuro. Voglio anche suggerire che Windows ha la sua macchina virtuale Hyper-V, che non è in alcun modo inferiore al resto.
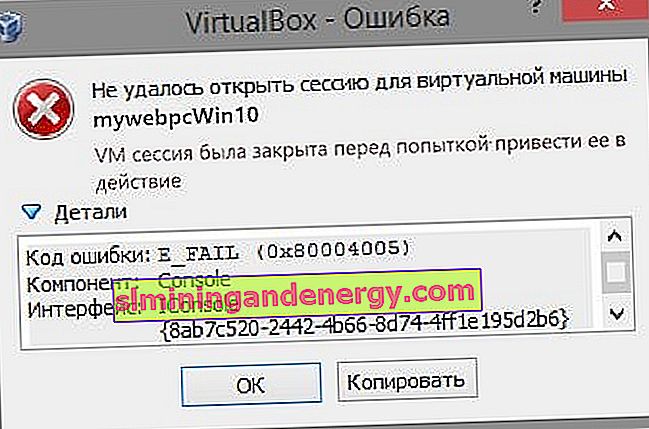
Metodo 1 . Premi la combinazione di tasti Win + R e digita regedit per aprire l'Editor del Registro di sistema. Nell'Editor del Registro di sistema, vai al seguente percorso:
HKEY_LOCAL_MACHINE\SOFTWARE\Microsoft\Windows NT\CurrentVersion\AppCompatFlags\Layers
Se sulla destra hai una chiave simile C: \ Program Files \ Oracle \ VirtualBox \ VirtualBox.exe con il valore DisableUserCallbackException , eliminala e controlla se il problema è stato risolto. Se stai usando un prodotto antivirus, disabilitalo per un po 'e ripeti il momento con il registro.
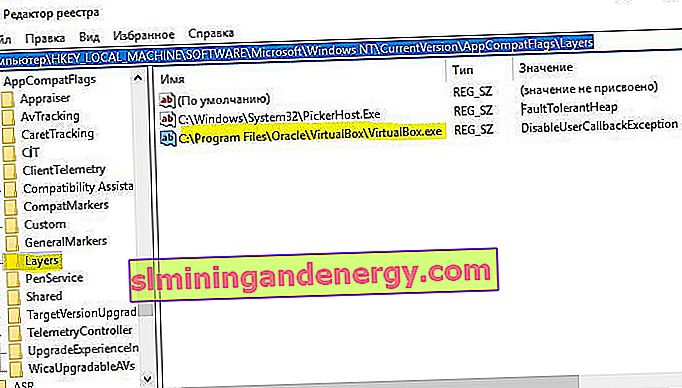
Metodo 2 . È necessario provare a rinominare i file, utilizzando in tal modo il file di backup della copia. Per cominciare, devi conoscere il percorso del sistema installato in cui l'errore si blocca. Il percorso può essere visualizzato nella Virtual Box stessa facendo clic su "File"> "Impostazioni". Quando abbiamo scoperto il percorso, lo seguiamo, per impostazione predefinita, tutti hanno C: \ Users \ il tuo nome \ VirtualBox VM, seleziona il sistema operativo, nel mio caso è la cartella 7 (Win7). Nella cartella, siamo interessati a due file con le estensioni .vbox e .vbox-prev:
- Taglia e incolla il file .vbox da qualche altra parte per un backup solo per ogni vigile del fuoco. Quindi può essere rimosso se l'errore viene risolto.
- Avanti, rinominare il .vbox-prev file alla .vbox estensione dalla rimozione del -Prev prefisso .
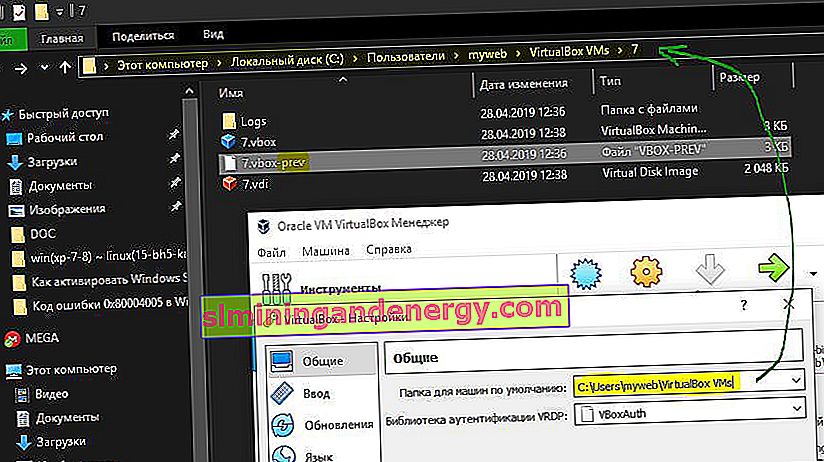
Ora vai nella cartella C: \ Users \ your name \ .VirtualBox, devi fare lo stesso:
- Taglia il file VirtualBox.xml e incollalo in un luogo sicuro per un backup.
- Rinomina VirtualBox.xml-prev in VirtualBox.xml normale, rimuovendo il prefisso -prev.
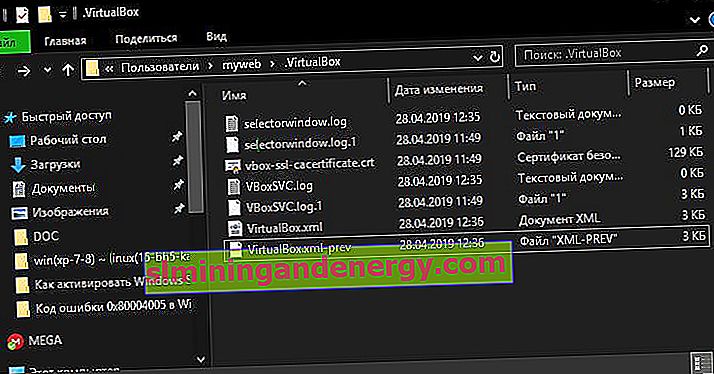
3. Errore 0x80004005 Windows Update
Vediamo come correggere l'errore 0x80004005 in Windows 10 durante l'installazione degli aggiornamenti.
Metodo 1 . Il file di sistema dpcdll.dll deve essere sostituito . Per fare ciò, è necessario prendere e copiare una copia di questo file da un altro computer affidabile a un'unità flash USB . Successivamente, dovrai avviare la modalità provvisoria in modo che il sistema ti dia l'opportunità di sostituire il file di sistema. Quando hai preparato tutto e avviato in modalità provvisoria, segui il percorso e sostituisci il file dpcdll.dll :
- Per x86: C: \ Windows \ System32.
- Per x64 : C: \ Windows \ SysWOW64.
Successivamente, apri un prompt dei comandi come amministratore e inserisci il comando regsvr32 dpcdll.dllper registrare questo file sul sistema.
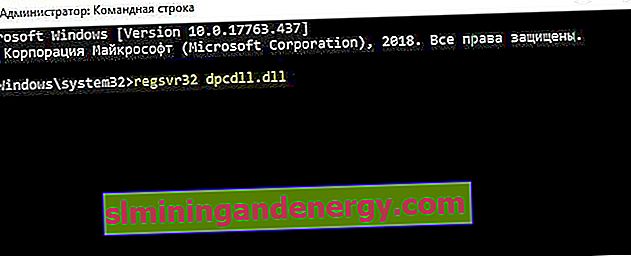
Metodo 2 . Se non si tratta di un aggiornamento delle funzionalità, ma solo di un aggiornamento cumulativo, è possibile scaricare e installare manualmente gli aggiornamenti di Windows dalla directory Microsoft ufficiale. Vai a Impostazioni > Aggiornamento e sicurezza > Windows Update > Visualizza cronologia aggiornamenti a destra . Controlla il registro per vedere quale aggiornamento non è riuscito. Successivamente, vai al catalogo degli aggiornamenti di Windows, inserisci il numero KB dell'aggiornamento che non è stato possibile installare, scaricalo e installalo.
Se quanto sopra non ha aiutato, allora ho compilato un'eccellente guida in cui sono scritti i modi più risolvibili per eliminare vari errori in Windows Update.