Windows ha molte opzioni per modificare il sistema, quindi alcune modifiche vengono registrate nel registro. È molto bello che Windows abbia un registro e consente di modificare i valori in esso per qualsiasi impostazione di sistema. È importante notare che queste impostazioni non sono sempre utili per le finestre stesse e per l'utente. Ci sono momenti in cui dopo aver modificato il valore nel registro: il sistema potrebbe non funzionare, rallentare, alcuni programmi potrebbero non avviarsi o addirittura causare il crash del computer. Pertanto, analizzeremo come eseguire il backup del registro, ripristinare il registro da questa copia e come creare una copia automatica del registro.
Backup del registro di Windows 10
In tutte le versioni di Windows, è possibile accedere all'editor del registro utilizzando la ricerca scrivendo Regedit .
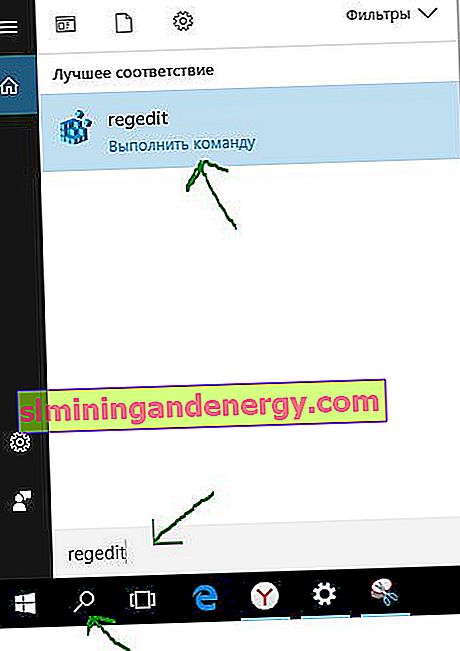
Nell'editor aperto, devi solo fare clic con il pulsante destro del mouse sull'icona del computer e selezionare Esporta dal menu a comparsa . Questo creerà un backup completo del registro.
Consiglio: se apporti modifiche minori al registro, l'opzione migliore sarebbe creare una copia separata della chiave "HKEY_CLASSES_ROOT" facendo clic con il pulsante destro del mouse su di essa ed esportarla. Quindi, scegli semplicemente dove verrà archiviata la tua copia del registro.

Ripristino del registro da una copia
In caso di modifiche o azioni non riuscite, è sempre possibile ripristinare il registro di sistema in Windows. Nell'editor, fai clic su File e seleziona Importa , quindi specifica il percorso della copia salvata del registro.

Crea una copia automatica del registro in Windows 10
Windows 10 creava continuamente copie del registro automaticamente e le salvava nel percorso C: \ Windows \ System32 \ config \ RegBack. Il fatto è che Microsoft ha rimosso questa funzione dalla versione 1803, spiegando che le copie occupavano molto spazio sul disco locale. In effetti, se il registro si blocca con una schermata blu (BSOD), non sarà possibile ripristinarlo come prima all'avvio. Microsoft suggerisce di utilizzare un punto di ripristino invece di una copia di backup. Penso che questo non sia corretto, ma cosa fare è la politica dell'azienda. L'opzione di backup del registro è stata disabilitata, ma non rimossa, e per questo motivo vedremo come creare una copia automatica del registro in Windows 10.
Affinché Windows 10 conservi sempre una copia del registro nella cartella RegBack, è necessario utilizzare la modifica del parametro nel registro. Apri l'editor del registro e segui il percorso:
HKEY_LOCAL_MACHINE\SYSTEM\CurrentControlSet\Control\Session Manager\Configuration Manager- A destra, fare clic con il pulsante destro del mouse su un campo vuoto e selezionare Nuovo > Valore DWORD a 32 bit .
- Assegna alla nuova chiave EnablePeriodicBackup un nome con un valore di 1 .
Riavvia il computer e le copie del registro verranno create automaticamente nella cartella RegBack lungo il percorso C: \ Windows \ System32 \ config \ RegBack

Come ripristinare il registro in Windows 10
I file ( DEFAULT , SAM , SOFTWARE , SECURITY e SYSTEM ) lungo il percorso C: \ windows \ system32 \ config sono responsabili dell'archiviazione corrente del registro . La copia del registro stesso è memorizzata nel percorso C: \ Windows \ System32 \ config \ RegBack e contiene esattamente gli stessi file se la copia automatica del registro è abilitata, come descritto sopra. Prendiamo semplicemente i file dalla cartella RegBack e li posizioniamo nella radice della cartella di configurazione per ripristinare il registro da una copia. È possibile farlo manualmente dall'unità flash di installazione avviando in modalità provvisoria o tramite CMD quando il PC si avvia, o di nuovo, tramite l'unità flash di installazione.
Al prompt dei comandi, inserisci:
xcopy c:\windows\system32\config\regback c:\windows\system32\config
