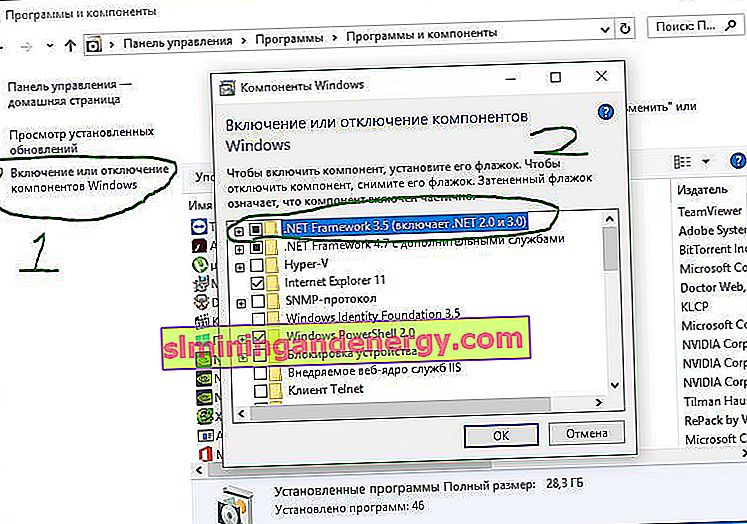Nonostante i miglioramenti significativi negli ultimi due anni, Windows tende ancora a generare un codice di errore casuale. In precedenza abbiamo esaminato come correggere un arresto critico del processo con codice di errore 0x000000EF. Ora è il momento di indagare sul codice di errore 0x800F081F . Diamo un'occhiata a quali cause e come risolvere questo problema.
Cosa causa il codice di errore 0x800F081F?
Il codice di errore 0x800F081F è uno dei quattro possibili codici di errore che indicano lo stesso problema. Gli altri tre sono il codice di errore 0x800F0906, il codice di errore 0x800F0907 e il codice di errore 0x800F0922. L'incompatibilità di Microsoft .NET Framework 3.5 causa tutti questi codici di errore. In genere, si verificano quando si abilita .NET Framework utilizzando l'installazione guidata, lo strumento Gestione distribuzione e manutenzione immagini (DISM) o i comandi di Windows PowerShell.
Vedrai questi codici solo su Windows 10, Windows Server 2016, Windows Server versione 1709, Windows 8.1, Windows Server 2012 R2, Windows 8 e Windows Server 2012. In questi sistemi operativi, Microsoft .NET Framework 3.5 non è abilitato per impostazione predefinita. Quando si abilita questa funzionalità, Windows Update tenta di acquisire i file .NET insieme a qualsiasi altro file richiesto. Se il tuo computer non è configurato correttamente, puoi vedere i codici:
- 0x800F081F: Windows non è riuscito a trovare i file di origine .NET per procedere con l'installazione.
- 0x800F0906: Windows non è stato in grado di caricare i file di origine .NET e connettersi a Internet o installare un ruolo o una funzionalità del servizio.
- 0x800F0907: DISM non è riuscito o le impostazioni dei criteri di rete impediscono a Windows di connettersi alla rete.
- 0x800F0922: elaborazione dei programmi di installazione .NET o dei comandi comuni non riuscita.
Come correggere i codici di errore 0x800F081F, 0x800F0906, 0x800F0907 o 0x800F0922 su Windows 10
Fortunatamente, i metodi per correggere i primi tre codici di errore sono gli stessi. Per il codice di errore 0x800F0922, è necessario passare direttamente al metodo 2 .
Metodo 1. Configurazione di Criteri di gruppo
Nota. L'Editor Criteri di gruppo è disponibile solo su Windows 10 Pro, Enterprise e Education. Fortunatamente, c'è una soluzione alternativa. Puoi consultare la guida su come accedere all'Editor criteri di gruppo in Windows 10 Home.
1 . Premi Windows + R, quindi digita gpedit.msc e premi Invio . Il comando aprirà la finestra dell'Editor criteri di gruppo.

2 . Successivamente, vai a Configurazione computer> Modelli amministrativi> Sistema . Sul lato destro, scorri leggermente verso il basso e trova " Specifica le opzioni per l'installazione dei componenti opzionali e la riparazione dei componenti ".
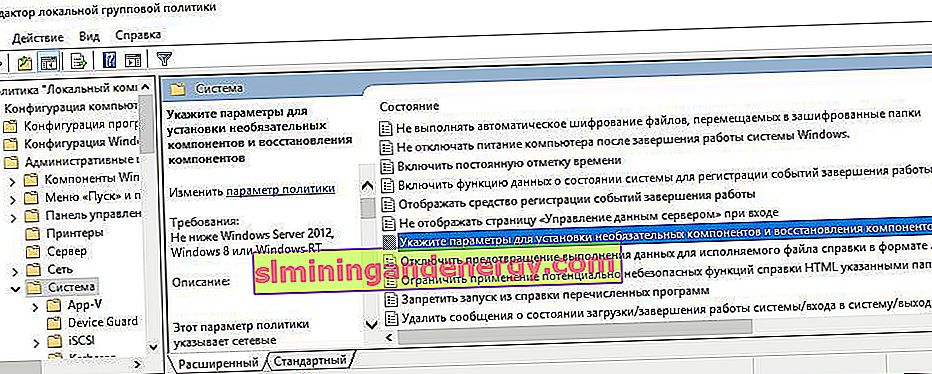
3 . Ora clicca due volte su questa parola con il mouse per aprire le "impostazioni". Successivamente, in una nuova finestra, devi mettere un punto su " Abilitato ". Se l'errore persiste
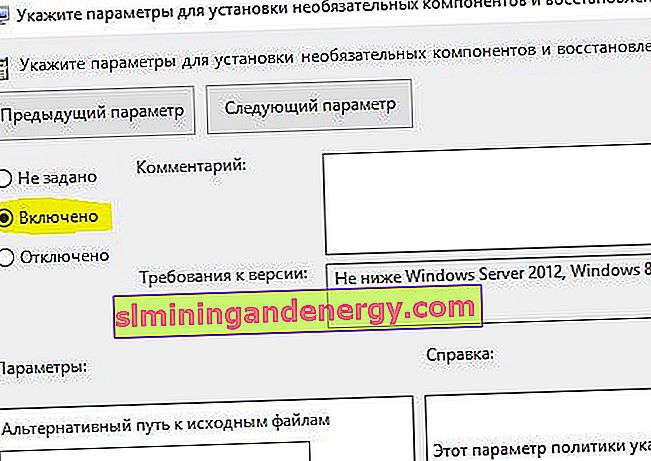
Metodo 2: abilita .NET Framework utilizzando il comando DISM
Nota. Questo è l'unico metodo che risolverà il codice di errore 0x800F0922 e richiede l'utilizzo di DISM per abilitare .NET Framework.
1 . Prima di iniziare il processo principale, devi prima assicurarti di avere un'immagine ISO di Windows 10. La versione ISO deve corrispondere esattamente al tuo sistema operativo corrente. Puoi scaricare Windows ufficialmente con uno strumento speciale. Hai scaricato un'immagine ISO? Allora iniziamo.
2 . Innanzitutto, è necessario montare l'immagine ISO scaricata di recente. Apri Explorer (questo computer), trova l'immagine ISO scaricata e fai clic con il tasto destro su di essa, quindi seleziona " Connetti " dal menu . Questo creerà un disco virtuale con Windows 10.
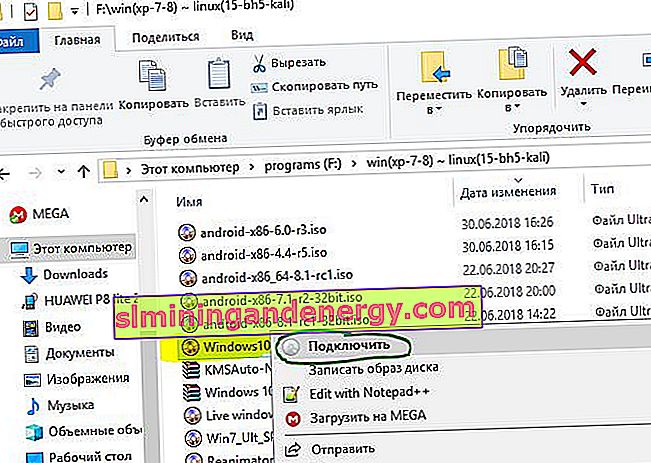
3 . Se il processo ha avuto successo, vedrai l'ISO di Windopws 10 sul disco virtuale aprendo Questo PC. Ricorda il nome del disco, nel mio caso è G.

4 . Ora apri il "menu di avvio" e cerca cmd. Quando vedi l'elenco dei risultati, fai clic con il pulsante destro del mouse su Prompt dei comandi e seleziona Esegui come amministratore .

5 . Nella finestra del prompt dei comandi, digita il seguente comando dism /online /enable-feature /featurename:NetFx3 /All /Source:G:\sources\sxs /LimitAccess e premi Invio.
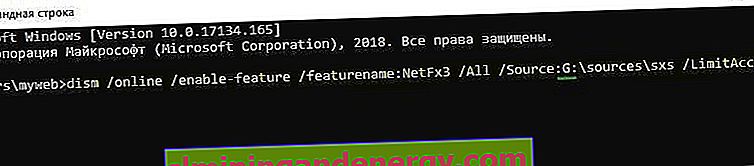
6 . Dopo aver terminato il processo con la riga di comando, apri "Questo PC" e fai clic con il pulsante destro del mouse sul disco virtuale creato, quindi seleziona " Espelli " dal menu . Pertanto, elimineremo il nostro disco virtuale creato in precedenza con Windows 10 in modo che non interferisca. Non abbiamo più bisogno di lui. Riavvia il PC e controlla se l'errore è stato risolto.
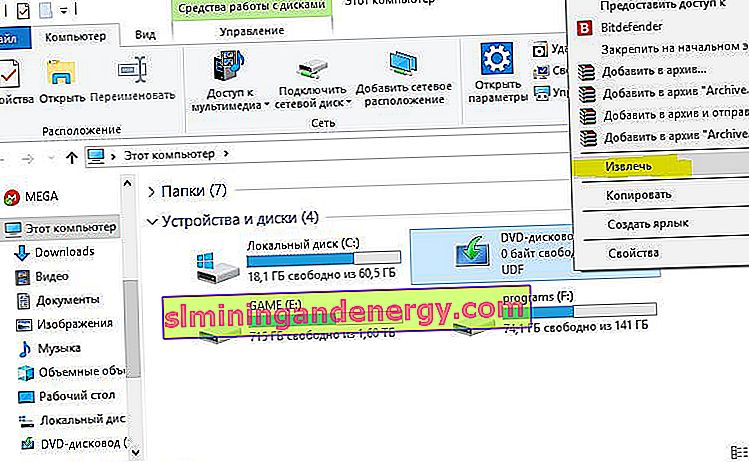
Reinstallare Microsoft .NET Framework 3.5
Dopo aver seguito con successo le istruzioni, è ora di installare .NET Framework 3.5 per correggere l'errore 0x800F081F e i codici correlati.
1 . Premi Win + R e inserisci appwiz.cpl.
2 . Fai clic su " Attiva o disattiva componenti" sul lato sinistro . Nella nuova finestra, trova NET Framework 3.5 (inclusi .NET 2.0 e 3.0) nell'elenco e seleziona la casella accanto, quindi fai clic su OK. Il processo di installazione richiederà alcuni minuti, a seconda della velocità di connessione. Controlla se l'errore 0x800F081F è stato risolto.